
Windows 95 introduced the Start menu.
Windows 7 represents a big step away from it.
Probably the most noticeable change in Windows 7 will be in front of you all the time, down at the bottom of the screen. The reworked taskbar is an ambitious rethinking of the whole concept of launching and running programs. I expect it will cause some anguish for everyone who resists change – and really, that’s all of us, isn’t it?
I can tell you that it gets better and better, the more you use it and discover its features. Almost against my will, I’ve fallen in love with it.
I can only give you an overview. There’s a more complete write-up and more screen shots here, but you’ll really need to sit down at a computer and see the layout, the thumbnails, and the transparency effects to make sense of it.
Some of the icons on the taskbar are pinned permanently in place, regardless of whether a program is running or closed. You choose the icons and their arrangement. When you click on one of those icons, the program appears if it’s running, and starts if it’s not running. There is little reason to close programs; for the most part it doesn’t slow down the system to leave them running and you can just use the taskbar icons to move back and forth freely between them.
There are visual clues in the icons. A border around the icon indicates a program is running. A stacked effect indicates that multiple windows are open in that program. In the above screen shot, IE, Outlook, OneNote, and Word are running; IE, Outlook and Word all have multiple windows open. Firefox and Windows Explorer (the folder icon) are not running.
Hovering over a taskbar icon pops up thumbnails showing every open window in that program. In the screen shot above, my mouse is hovering over the Internet Explorer icon and the thumbnails show the web pages open in Internet Explorer – two of them in tabs in one window, the other in a separate IE window.
There’s one more visual trick, called “Aero Peek.” If you hover over a thumbnail, the full-size window pops to the front temporarily and all other windows on the desktop become transparent. Click on the thumbnail and the program stays up, ready for use. Move the mouse away without clicking and the window goes back to the background where it was. That becomes extraordinarily useful for checking information on the fly in one program without switching to it: hover with the mouse, check a phone number in Outlook or the information on a web page, then move the mouse away to go back to the program you were working in. Trust me – it’s a big deal!
Now take a look at what’s missing.
There’s no Quick Launch bar. The larger icons effectively subsume the Quick Launch bar, although it took me a while to believe that.
The icons don’t have any text. They’re large enough to make it easy to distinguish them and it doesn’t take long to memorize which icon goes with which program. Well, a few of them still leave me scratching my head, but it’s easy enough to hover over them and see what pops up.
It’s possible to force Windows 7 to show you something like the taskbar you use now, but there is one benefit of leaving things alone – the taskbar can display many more programs than before, since each program takes less space on the taskbar and multiple windows are collapsed into a single icon. I’ll pass on some tips later about how to change the taskbar around but you really should get used to this new approach.
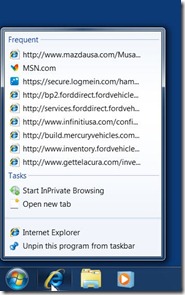 Microsoft came up with the odd name “jump lists” for the menu that pops up when you right-click a taskbar icon, but to its credit the “jump lists” are stuffed with useful things – lists of recently used files or web sites, plus menu items to launch additional windows, close programs, and more. There’s an example on the right of a jump list for Internet Explorer.
Microsoft came up with the odd name “jump lists” for the menu that pops up when you right-click a taskbar icon, but to its credit the “jump lists” are stuffed with useful things – lists of recently used files or web sites, plus menu items to launch additional windows, close programs, and more. There’s an example on the right of a jump list for Internet Explorer.
And there’s more. You’ll find it’s easy to populate the taskbar with the programs you use often by dropping a program icon from the Start menu onto the taskbar, or right-clicking a program icon and choosing Pin To Taskbar. If you like keyboard shortcuts, you’ll like it when you find out that you can press the Windows key + a number key to quickly launch a program or switch to an application. The number is determined by the program’s location on the taskbar. In my taskbar above, Windows + 1 will open/switch to Internet Explorer, Windows + 2 will open Firefox, and so on.
Some of you don’t want things to change. This will be the hardest part of Windows 7 to accept. You’ll have to be brave. I have faith in you.

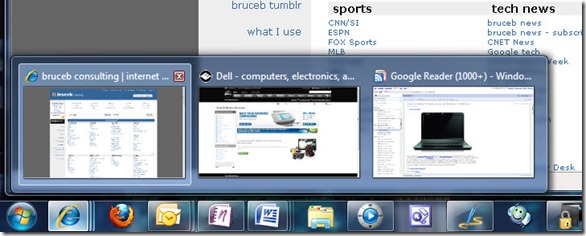
Trackbacks/Pingbacks