Most people are happy with the changes to the Windows 7 taskbar. It combines the Vista/WinXP taskbar with the Quick Launch bar and expands on them with rich visual feedback when the mouse hovers over the icons and thumbnails pop up. There are more details about the Windows 7 taskbar here.
When you get a Windows 7 computer, I suggest you leave the taskbar alone. After a short time, I think you’ll appreciate how much thought went into its changes. It feels completely natural to me and I miss it now when I sit down at a Vista or WinXP computer.
But I’m told there are a handful of people who are the teensiest bit resistant to change. Oh, none of you, my precious clients! You are young and eager to learn new things. Other people.
The Windows 7 taskbar can be changed in some interesting ways. Among other things, you can restore the Quick Launch bar, or a remarkable facsimile.
Right-click on an empty spot on the taskbar and click on Toolbars / New Toolbar.
Type or paste this text into the window for the folder directory, then click Select Folder:
%userprofile%AppDataRoamingMicrosoftInternet ExplorerQuick Launch
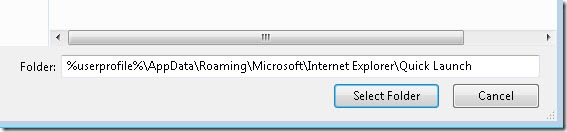
You’ll see the words “Quick Launch” appear by the clock.
Right-click the taskbar again and click on Lock the taskbar to remove the checkmark and unlock the toolbars.
After you unlock the taskbar, right-click on the words “Quick Launch.” The menu will have two checked items, Show Text and Show Title. Your goal is to uncheck both of them. (Start with Show Text – it makes the second right-click easier.)
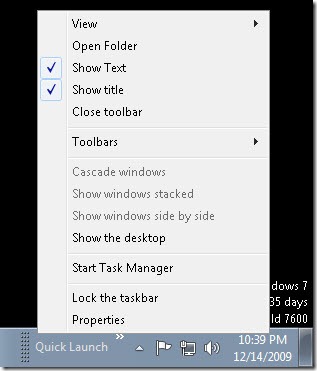
Drag the dotted lines near the Quick Launch bar to the left. You’ll have to do some work to get the Quick Launch buttons on the left, past the taskbar icons, next to the Start button. One method: if you click just to the right of the dotted lines and hold the mouse button down, the cursor will change to a four-headed arrow and you can drag that section over the other section. (You can also right-click on each program on the existing taskbar and unpin each one. When they’re all gone, you should be able to scoot the Quick Launch bar to the left.) When the Quick Launch bar hops over the other taskbar icons, they’ll likely jump to the right by the clock and you’ll have to drag their dotted line back.
The Quick Launch bar should now be back in position with tiny icons, just like before. You can add more programs by dragging icons from the Start menu or desktop. Adjust the dotted lines so there’s enough room to display all the icons, then right-click on the taskbar and click on Lock the taskbar. The result will be a Quick Launch bar that is very similar to the bar in Vista and Windows XP.
A little more tomorrow about the Windows 7 taskbar.


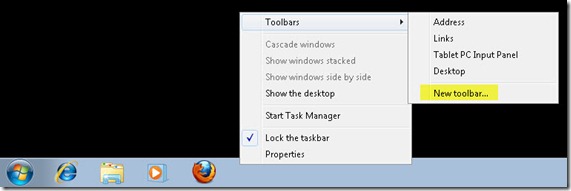

Trackbacks/Pingbacks