A lot of people are buying Windows 7 computers! Here’s a roundup of articles about new features to discover and some of the ways that Windows 7 is different than Windows XP. Click on the pictures or the titles for the original articles with all the details to help you get started!
|
WINDOWS 7 TASKBAR |
|
|
WINDOWS SNAP |
|
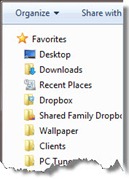 |
EXPLORER FAVORITES Originally introduced in Vista, the collection of Favorites in the top left corner of Explorer windows and file dialogs can easily be customized to give you single-click access to your most-used folders. |
![snipping_menu-743600[1] snipping_menu-743600[1]](https://s14633.pcdn.co/wp-content/uploads/2010/05/snipping_menu7436001.jpg) |
SNIPPING TOOL A compact, fast way to take screenshots of all or part of your screen on the fly, originally developed for Vista. |
| BREADCRUMBS The path to files displayed in Windows Explorer and file dialogs has changed to make it easier to go through folders and subfolders. This is a big deal! Once you learn it, you’ll seldom use the left-hand column to find subfolders again. |
|
![powerbuttonwin7[1] powerbuttonwin7[1]](https://s14633.pcdn.co/wp-content/uploads/2010/05/powerbuttonwin71.jpg) |
POWER MANAGEMENT Here’s an explanation of the difference between sleep and hibernation, written originally about Vista. The default settings in Windows 7 put your computer to sleep at night, drawing almost no power, and it will wake up quickly and reliably in the morning. Your notebook will switch between sleep and hibernate mode by itself with no intervention required. Also, here’s a tip if you want to change the Windows 7 power button from Shut Down to Hibernate. |
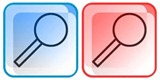 |
SEARCH TECHNIQUES Windows 7 built-in search tools, along with the new libraries feature, allow powerful, easy searching for files. You should search for programs on the Start menu instead of scanning the All Programs list. And don’t look through file lists in Explorer and file dialogs – use the Search toolbar in the upper right corner. |
![windows7checkboxes[1] windows7checkboxes[1]](https://s14633.pcdn.co/wp-content/uploads/2010/05/windows7checkboxes1.jpg) |
EXPLORER CHECK BOXES Choosing multiple items in a list is as simple as checking the box by the file name – well, it’s that easy once you turn on the checkboxes. |
 |
INSTALLING USB DEVICES The drivers available online and in the Windows 7 library are so complete that you can plug in new USB devices without running the manufacturer’s setup routine – frequently the device will be up and running almost immediately with no fuss. |
| SPEECH RECOGNITION Even more advanced in Windows 7 than when I wrote this article about Vista. |



Trackbacks/Pingbacks