Previously:
LogMeIn Pro: Remote Access
LogMeIn Pro: Sending Large Files
LogMeIn Pro: Desktop Shortcut
Here’s a tip for LogMeIn users to fix a glitch that turns up in the File Manager used to transfer files between two computers.
LogMeIn is best known for its products aimed at consumers that provide remote access to computers over the Internet. LogMeIn Free and Pro are the programs I suggest to anyone looking for remote access to a computer at a different location. They work completely reliably, they’re very fast, and they’re designed securely.
LogMeIn Free takes seconds to install and gives you secure access to your office or home computer from any computer, anywhere in the world, as simply as going to www.logmein.com and logging in with your user name and password.
For $69.95/year, LogMeIn Pro adds some features that are well worth the cost, especially for businesses and law firms. The paid version adds a simple but important ability to print from your remote office computer to the printer that’s beside you at that moment. Another nice addition is a utility to share large files without clogging up your email system.
But perhaps the most important feature of the paid subscription is a file manager that makes it trivially easy to copy files back and forth between the remote computer and your local computer. It’s separate from the remote control features – a separate button on the left starts the file manager. A split display shows files on your local computer (the one you’re sitting at) on the left, and files on the remote computer (at your home or office) on the right. Browse on one side to where the files are, browse on the other side to where you want them. Highlight the files or folders, hit the Transfer button, and the files or folders are copied as quickly as possible – LogMeIn does a number of tricks to compress the files and push the transfer speed.
Many small businesses store all company files on a server commonly reached through a mapped network drive, assigned a drive letter for convenience. Users know the firm documents are stored in the M: drive, and frequently have no idea that the same files can be reached at \sbsservercompany, the UNC path to the shared folder on the server.
I ran into a glitch. Clients would use LogMeIn to connect to their office computers but the LogMeIn file manager would not display the mapped drives, making it seem impossible to reach files on the server.
It was a known problem addressed by a Knowledge Base article from LogMein, but the suggestions in the KB article didn’t work for me.
After some testing, I discovered that the LogMeIn file manager will connect to the network drives if the full UNC path is manually typed in. I couldn’t see the N: drive on my office server, but I connected immediately when I typed in \sbsserverfamily.
If (1) you use LogMeIn Pro, and (2) your business files are stored on a server, then make a note of the UNC path to the files, or ask your friendly IT support person to give you that information. You might need it when it’s time to retrieve some files from the office.

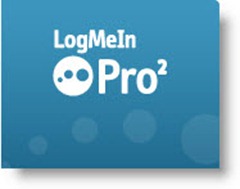
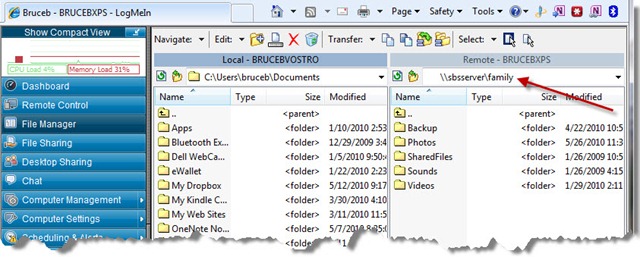
Doesn’t work for me at all, I get ‘cannot be found’ still.