When you click on the TO: button to address an email message in Outlook, most people expect to see a list of their contacts. If your mailbox is run by Microsoft Exchange, chances are that you’ll see the short list of users inside the company, not the people in your Contacts folder.
Big companies can develop more complex systems of address books. This simplified description is aimed at very small businesses with Microsoft Exchange (typically either Small Business Server or a hosted account at Microsoft Online Services, OwnWebNow, or the like).
When Microsoft Exchange is running the mail system, Outlook keeps two different lists of people: the Contacts folder, where you put information about people in the outside world; and the Global Address List, the internal list of people sharing your domain email address.
Outlook displays the Outlook Address Book when you ask for a list of people – to address an email message, or to insert an address into a Word document, for example. The Outlook Address Book is not a separate list of names! It’s a way to display names found in other places. By default, when Outlook is set up with an Exchange mail account, the Address Book first displays the Global Address List (the internal list of users). It takes an extra click in the upper right to locate your Contacts folder in the Address Book.
That’s a default designed for big companies where internal mail is constantly flying among hundreds or thousands of internal users. If you’re in a small business, though, you don’t need the address book to get to the name of the ten or twenty people in the building with you.
You can choose what list is displayed by default in the Outlook Address Book.
- In Outlook, click on the Address Book button. The picture below shows where it appears in Outlook 2010. In earlier versions of Outlook, it’s also listed on the menu under Tools.
- In the Address Book, click on Tools / Options and change the settings – have it check address lists in contact folders first, and then change the important setting: at the bottom set it to show the Contacts list first when opening the address book. The picture at the beginning of this article shows how the window appears in Outlook 2010.
That’s it, although you might have to close and re-open Outlook to see the change. Better, eh?

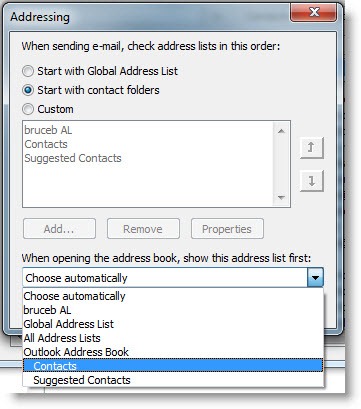

Trackbacks/Pingbacks