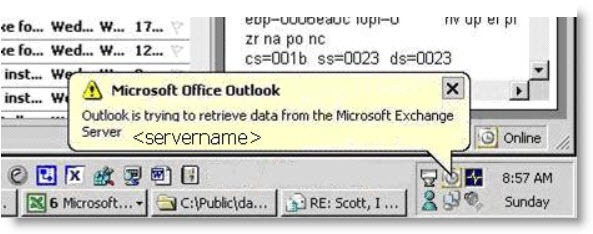
Previously: Understanding Outlook Slowdowns
If you were following along, you know that Outlook mailboxes run by Exchange Server can slow down if there are too many items in “core folders” – Inbox, Sent Items, Deleted Items, Contacts, and Calendar.
Separately, Outlook performance will suffer if the overall size of the mailbox grows above certain limits.
We’ll address those here, but it’s worth noting that these are certainly not the only reasons that Outlook might stutter or slow down. There are any number of other things that might interfere: slow network connections, overloaded Exchange Servers, misbehaving third-party Outlook plug-ins, famine, pestilence, phases of the moon – all things considered it’s amazing that Outlook works at all. Still, item counts and mailbox size are convenient targets that can make a difference.
Worth noting before we get into specifics: these are not hard-coded limits. Microsoft has determined that you will perceive slowdowns when you reach these thresholds, and performance will fall off steadily and dramatically when you exceed these limits.
Create an Archived Mail folder
If you have many thousands of items in your Inbox or Sent Items folders, you want to move many of them into something that is not a “core folder.” Here’s one way to do that – not the only way, of course, just a quick and effective one.
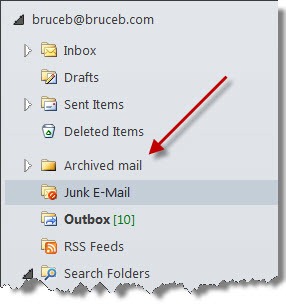
- Create a new folder named “Archived mail” under your mailbox, at the same level as Inbox / Drafts / Outbox / Sent Items.
- Create subfolders for “Inbox” and “Sent Items” under Archived mail.
- Move all but a couple of thousand items from Inbox and Sent Items into the new folders. (Highlight the messages to be moved, then right-click and click on Move. You can drag and drop them but it’s easy to make mistakes that way.)
Note carefully – this is not an “archive” in the form of a separate .PST file. This is just storage in your mailbox in a place that is not a core folder. You’ll still have access to these messages on other computers accessing your mailbox, and you’ll still be able to do searches.
After you move thousands of items, Outlook has to sync the changes with the Exchange Server. Expect Outlook to be slow or unresponsive until everything is synced. Do this before you’re leaving the office or going to bed, then let it sync overnight.
Empty Deleted Items
There are a handful of you who think Deleted Items is a place to store things. It’s not. It’s a trash can. Empty it! Don’t fool around, don’t make excuses. If I get on your computer and you’ve got 30,000 messages in Deleted Items, I’ll empty it without notice and speak to you sternly with an annoyed tone if you complain. You know who you are. Stop it.
Don’t overlook Sent Items
For some reason, everybody overlooks Sent Items when it’s time to sort messages and store them. Take a look at how many items are there! You might be surprised.
Microsoft Online Services subscribers: expect this to be enforced
Exchange Server 2007 has a new tool, “Messaging Records Management.” It is designed to enforce legal compliance requirements, but it can also be used to reduce item counts by moving items out of core folders into “Managed Folders.”
Some Microsoft Online Services subscribers received an email recently warning that some mailboxes had more items in critical path folders than recommended. Starting November 5, messages will start to be moved automatically into managed folders to reduce the core folders below the suggested thresholds. If you have more than 20,000 messages in your Microsoft Online Services Inbox, you might see your Outlook folders changing before your eyes soon.
Do not allow the size of your mailbox to grow uncontrollably
High item counts affect performance directly, but you’ll also see slowdowns start to occur as your mailbox accumulates many gigabytes of messages and attachments.
- Check the size of your mailbox under Tools / Mailbox Cleanup. (In Outlook 2010, click on File / Info.)
If you’re running Outlook 2003 or your mailbox is run by Exchange 2003, your mailbox should be kept under 2Gb. You can exceed that but expect slowdowns. (There are so many architectural improvements in Outlook 2007 and 2010 that it’s getting to be time to upgrade from Outlook 2003. And if that means a whole new computer – well, so be it.)
If you’re running Outlook 2007 and your mailbox is run by Exchange 2007, the guidelines are more relaxed.
If you install the 2007 Microsoft Office Suite Service Pack 2, use the following guidelines:
- Up to 5 gigabytes (GB): This size should provide a good user experience on most hardware.
- Between 5 GB and 10 GB: This size is typically hardware dependent. Therefore, if you have a fast hard disk and much RAM, your experience will be better. However, slower hard disks, such as hard disk that are typically found on portable computers or early-generation solid state drives (SSDs), experience some application pauses when the drives respond.
- More than 10 GB: This is the size in which short pauses begin to occur on most hardware.
- More than 25 GB: This very large size increases the frequency of the short pauses, especially when you download new e-mail messages. Or, you can use Send/Receive groups to manually sync your mail.
Reducing the size of a large mailbox can be done in more ways than I can summarize here. With luck, your Exchange Server will be upgraded to Exchange Server 2010 before that’s an issue for you, since it has new technology to make it possible to archive messages in transparent ways that leave them accessible without the annoyance and shortcomings of .PST files.
If you want help slimming your Outlook mailbox, give me a call!
