Google has launched Google Cloud Connect, a simple way for you to save Office documents into the cloud, work on them from multiple locations, share them with others, and collaborate with other people to edit them simultaneously in near real time.
Google has launched Google Cloud Connect, a simple way for you to save Office documents into the cloud, work on them from multiple locations, share them with others, and collaborate with other people to edit them simultaneously in near real time.
I wrote that twice so you’d slow down and focus. It’s a giant step toward a goal that is closer than you realize – access to your files from any device with no fuss and no technical barriers.
Let me tell you how it works. Today, the glowing promise. Tomorrow, a few cautionary notes about the gritty reality, and some ideas about how it compares to Dropbox and Office Web Apps (Microsoft’s Office programs in a browser), and what the future holds.
GOOGLE ACCOUNT
A preliminary note. Before you consider trying Google Cloud Connect, get your free Google account straightened out. There are instructions about how to set up a Google account in this article. If you’re a Gmail user or you’re already familiar with Google services, this may be obvious. If it’s not obvious, make sure have a Google account that you are prepared to live with forever, before you go any further!
OVERVIEW OF GOOGLE CLOUD CONNECT
When Google Cloud Connect is installed, each file saved in Word, Excel and Powerpoint will automatically be uploaded to Google Docs, the online file storage associated with your Google account. When you hit Save the first time, the file is assigned a unique URL, which can then be shared for collaboration, using permissions set by you. Each time the file is saved, an updated copy is synced to Google Docs – and Google keeps previous versions, so you can easily roll back to earlier versions of a document.
So far, then, nothing has changed about the way you work with your files. You are still working with local copies of your files, stored right where they are now. The only noticeable change is a short delay (typically a few seconds) when you open or save a document.
But look at the result! You’ve got a copy of each file you work on stored online, including previous versions. It’s exactly what the world of cloud computing ought to be delivering – easy, automatic backup of the files you’re working on.
You can log into Google Docs and view each document from anywhere, using a file viewer that displays Office files quite accurately. You can download a file and open it into an Office program on any computer. If you’ve closed a document at the office, you can open it from Google Docs in Word on your home computer and have your evening edits synced back to the cloud, where they will automatically appear when you open the document at the office the next morning.
When you save a document for the first time, it is assigned a unique URL. It’s easy to control who has permission to view or edit the file. You can give someone permission to work on the file and send them the URL by copying and pasting it into an email, or by letting the program send an email for you with a single click.
When two people have a document open simultaneously, edits by each person are synced every time the document is saved, or whenever anyone hits the “Sync” button at the top. You’ll see what someone else has done on the file, nearly in real time.
According to Google, it works in Office 2003, 2007, and 2010, and in Windows XP, Vista, and Windows 7. (No Mac support – Google says the Office programs for Mac don’t support the magic they’re using under the hood.)
Automatic backup, support for previous versions, sharing – those are important features for small businesses, and they’re not available from any other source, including Microsoft, at least not easily. There are some shortcomings and unintuitive places, as I’ll describe later, but the first impression is really good. If this interests you at all, it deserves your full attention. Go to the web site and watch the introductory videos, then try it. It might become a permanent part of your office workflow.
GETTING STARTED WITH GOOGLE CLOUD CONNECT
Google’s free download installs a thin toolbar in Word, Excel and Powerpoint. Oddly, it sits below the ribbon bar, instead of being integrated into the ribbon.
After it’s installed, a very brief setup associates it with your Google account.
You’ll see a security warning.
The default setting allows Google Cloud Connect to work automatically. The checkbox to “Disable Protected View” makes it easier to start working on a document downloaded from Google Docs – I recommend checking it.
The Google Cloud Connect toolbar will now show up at the top of Word, Excel, and Powerpoint. When you save a file, you’ll see the Sync progress bar, then the URL assigned to the file. You can click on the URL to view the file online, or click the down arrow next to the URL to copy the link to the clipboard or view the document revisions.
When you open the document again, Google will check online for an updated version automatically. Every time you hit Save, you’ll see it sync the latest version.
That’s great stuff! Tomorrow: some notes about the rough edges, how this compares to Dropbox, and what Microsoft has to compete.



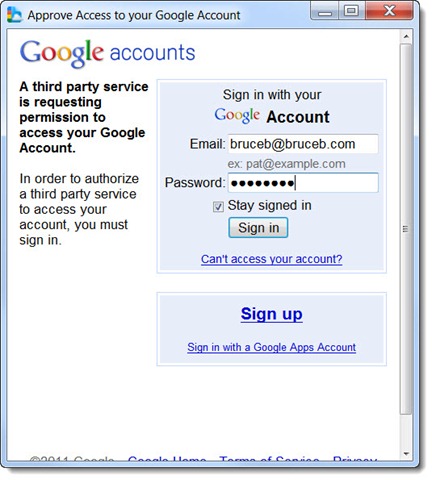
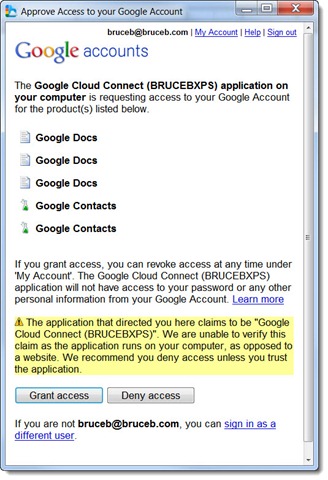
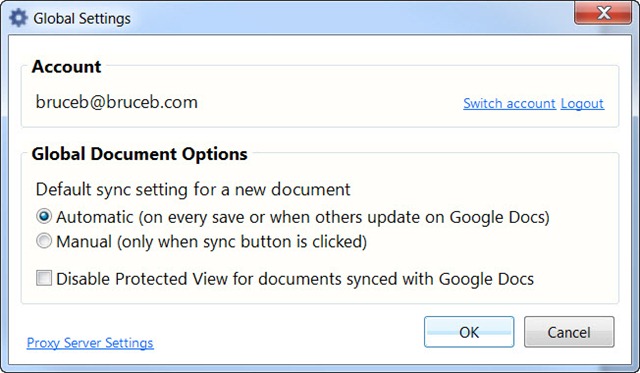
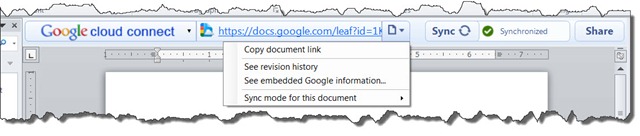
best for future