Office 2007 introduced ribbons to replace menus in Word, Excel, and most of the other programs, much to the consternation of old-timers. Since then, Microsoft has adopted ribbons for almost all of its software; the sweeping redesign of the Office programs was completed when Outlook got its ribbon in 2010.
The ribbons in each of the Office 2010 programs are customizable. You can add buttons for all the commands that you reach for all the time – the ones you assume everyone else also uses constantly. (They don’t. You’d be amazed.)
Before you go too far, take a look at some free customized ribbons from Microsoft. You can download a single ribbon for each program that adds a “Favorites” tab with the most-used buttons according to customer feedback. It’s not a bad starting point. The customized Word ribbon is shown above. This is the custom Outlook ribbon:
The instructions are clear about how to download and install the custom ribbons. There is one important warning:
When you import a ribbon customization file, you lose all prior ribbon and Quick Access Toolbar customizations in that program.
If one of the Microsoft custom ribbons looks tempting, install it first – then start making other changes.
Now start with something easy.
See the little buttons above the ribbon? That’s the “Quick Access Toolbar.”
Click on the down triangle to the right of the Quick Access buttons to drop down a menu, then click on “Show below Ribbon” to make it easier to reach. It’s a piece of cake to add buttons to the Quick Access Toolbar. Easiest: you can right-click on any command on any ribbon and add it to the Quick Access Toolbar with a single click. There is a guide here to customizing the Quick Access Toolbar, with step-by-step instructions and heaps of screen shots.
It takes a little more digging to customize the ribbons, but they can contain absolutely anything you like. Here are three buttons that you might like to see in the Home ribbon in Word 2010, for example:
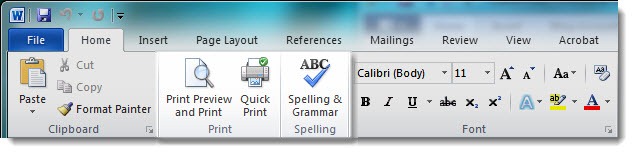
Microsoft has detailed instructions here about how to customize the ribbons. It makes it seem complicated. Try this explanation instead, which goes step-by-step through the process of adding those Print buttons.
It might take only one or two changes to make an Office program feel more welcoming. Let me know if you need help!
Tech notes
When you customize the QAT or a ribbon in an Office 2010 program, the settings are stored in a small .officeUI file in C:\Users\%username%\AppData\Local\Microsoft\Office.
Customized ribbons affect a single user account on a single computer. It’s possible to export customized ribbons from Help / Options / Customize Ribbon / Import-Export / Export all customizations. The .exportedUI file can then be imported on another computer.
There are instructions here about deploying custom ribbons and settings with Group Policy.



