The Favorites Bar in Internet Explorer deserves some attention. It’s a simple concept that might turn out to be a good friend.
The Favorites Bar extends across the top of the browser window. It is intended to hold links to 6-8 websites that you visit most frequently.
Many of you have the Favorites Bar turned off. If you’re not going to use it, leave it turned off.
You can turn it on by right-clicking on an empty area at the top of Internet Explorer and clicking to put a checkmark in front of “Favorites bar.”
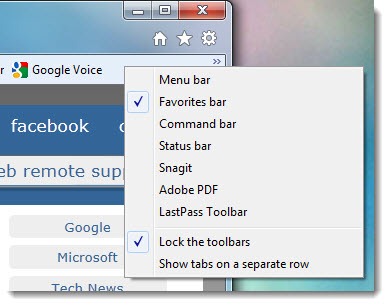
The important thing is to remember the difference between “Favorites” and the “Favorites Bar.”
- Your “Favorites” are under the star in the upper right corner of Internet Explorer 9. It’s the long list of everything you bookmark. You can have hundreds of Favorites.
- The “Favorites Bar” holds 6-8 shortcuts that you want to have available all the time at the top of Internet Explorer.
When you understand that distinction, it makes it easier to understand why there are two different star-shaped buttons.
- In the upper right is the star that displays the dropdown menu with all your Favorites. When you visit a web site that you want to bookmark, you can add it to your Favorites list by clicking on the star, then clicking on “Add to favorites.”
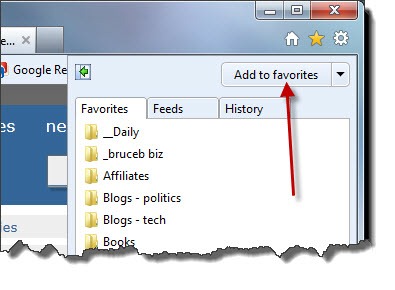
- When the Favorites Bar is displayed, it has a star with an arrow. That button adds a web site to the Favorites Bar. It’s not used to add a site to your longer list of Favorites!
The star with an arrow causes much confusion. Remember – it’s only used for the Favorites Bar, for sites that you want to visit frequently, the ones you plan to visit so often that you want the shortcut to be visible all the time. It’s not for random bookmarks.
There are many ways to customize your Favorites Bar. Here are a few tips.
- If you want to delete a site from the Favorites Bar, right-click it and click on Delete.
- If you want to display the full name of web sites instead of truncated names, right-click on one of the shortcuts on the Favorites Bar, hover over Customize Title Widths, and click on Long Titles.
- If you want to edit a name on the Favorites Bar, right-click on the shortcut and click on Rename.
- Click on the Start button, then click on your name in the upper right of the Start menu. You’ll see the Favorites folder listed along with Documents, Photos, and the rest. The Favorites menu is constructed from the shortcuts in that folder. You can create subfolders, drag shortcuts from one subfolder to another (including the Favorites Bar), and delete and rename shortcuts. Keep your Favorites as organized as you like!

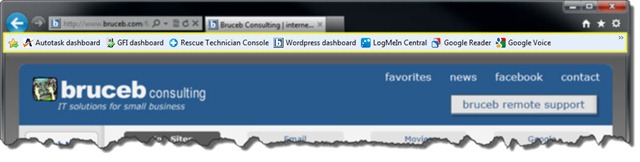
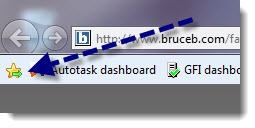
Thank you Thank You Thank You!!!!!
On my laptop, “Links” is the reference to my Favorites Bar, but on my desktop the the Favorites Bar is called “Favorites Bar” (These are the names used in the Favorites folder). Both computers are using IE 9. Why is there a difference? Thanks.
Dave
If memory serves, MS changed the name from “Links” to “Favorites Bar” in IE 8. I’m not sure what the rules have been for that folder – maybe it doesn’t get renamed on computers that have been steadily updated? Did your laptop ship with an earlier version of IE and the desktop ship with IE 8 or later?
Hi, your explanation of the differences is great. However, I have a quesion that goes well with this explanation. Yesterday, I had a ‘shortcut’ key in the upper left corner of my screen. There was just a star then next to that was a star with the arrow and for some reason the star is now missing but the star with arrow is still up there. What did I do? How do I get it back? Thank You.
The star with the arrow is part of the Favorites Bar. Clicking it will add a new item to the Favorites Bar across the top of Internet Explorer. (That’s not well understood. It seems like it would add something to the list of Favorites that drops down from the star in the upper right. I frequently see Favorites Bars across the top of IE filled with poorly chosen sites because people clicked the star with an arrow.)
I’m not sure what the other star in the upper left was doing. I don’t see another star.
Good luck!
Bruce