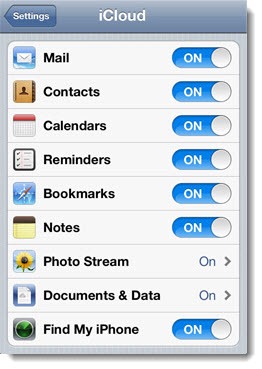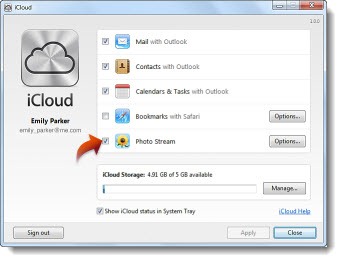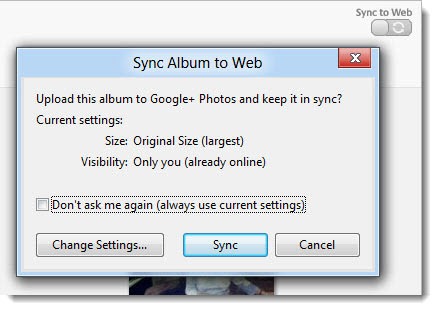Most casual photos are taken with a smartphone now. There is something to be learned from a quick comparison of the process of getting photos from a phone to a computer on an iPhone and an Android phone.
It’s a good way to understand why Apple is the most valuable company in the world.
SYNCING PHOTOS WITH AN iPHONE
- Install the latest iOS 5 update.
By default, iCloud is turned on and Photo Stream is turned on. If not, the settings are under iCloud. Set Photo Stream to On.
- Install the latest iTunes update.
- Open Control Panel and click on iCloud.
- Put a checkmark by Photo Stream.
You’re done.
Photos you take on your phone will automatically be synced to your computer. There are limits to how many pictures can be stored in your online iCloud storage area (by default, up to 1000 photos will be stored online for no more than 30 days), but there are no limits to what can be delivered through the service to your computer.
There are settings that you might want to tweak. Perhaps you take so many photos that you don’t want to run over your phone data plan limit, or you want to store the photos somewhere other than the default location on your computer. Some people will want to turn off some of the other items synced with iCloud.
But for most people, that’s it. It just works.
SYNCING PHOTOS WITH AN ANDROID PHONE
Paul Thurrott wrote a nice explanation of the steps to accomplish the same thing from an Android phone. He explains each step, so I’m just going to focus on the highlights here. If you want the detailed procedure, read his article. My purpose here is mostly to make you understand how fragmented and messy it is in Google’s world right now.
- Install the Google+ app on your phone, even if you never intend to use Google+, a social networking site. By default, Instant Upload is enabled. Your phone will begin automatically uploading photos to a private online album. So far so good, except for the part where this begins with an app that doesn’t appear to have anything to do with photos.
- After you take some pictures, go to Google Picasaweb, a website you’ve never heard of. View your photos online.
- Just kidding about Picasaweb! Instead, log into your Google+ page and look for the Photos area. You’ll find Photos from your phone alongside Photos from your circles, Photos of you, Photos from your posts, and Your albums. It turns out Picasa and Google+ display the same photos. Who knew?
- Just kidding about Google+! Although you can view your photos online in Picasaweb and Google+, you can’t get them onto your computer easily from either of those sites. To do that, you have to install Google’s Picasa program, even if you use a different program for photo management.
- Once you’re running Picasa and signed into your Google account, don’t click the button that says Google+ Photos. That won’t do anything useful.
- Instead, click on File / Import Albums from Google+ Photos.
- Click the Sync to Web switch that you hadn’t noticed. (I still didn’t see it the first few times I looked at the picture below, even though I knew there was supposed to be something there.)
- Oh, make sure you click the Change Settings button or it won’t sync automatically and won’t retrieve the full-size photos to your computer. Oh, and just ignore the words in the dialog about how this syncing service will “Upload this album to Google+ Photos.” This will really download the photos. Really. Honest.
Do you notice a difference between the Apple world and the Android world?
It’s so obvious that people need an easy way to get photos off their phones! It’s simply embarrassing that Apple is the only company to accomplish it elegantly.
Verizon is ready for me to replace my two-year-old Android phone.
Things like this bring my mouse cursor ever closer to the iPhone 4S. It would be so easy to relax and click and be . . . assimilated.