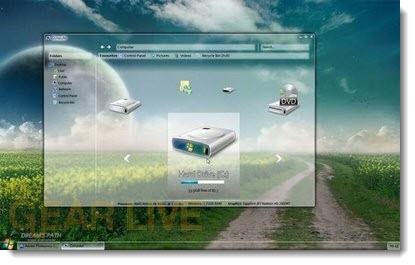
There are thousands of ways to customize Windows 7. This week I’ll describe a few that might fit a few people and be unimportant for others.
Almost everyone runs Windows 7 with Aero enabled. Aero harnesses the video power in the current generation of motherboards and video cards to produce the thumbnail window previews that appear when you hover over taskbar icons, along with subtle animations and many more effects.
One of Aero’s effects can be distracting. Each window onscreen has a translucent border that allows the background to show through. The wallpaper shows through behind the taskbar as well. It’s an interesting and attractive effect but it can make the title bar of your programs difficult to read and it doesn’t really add anything to the process of getting work done. It’s just eye candy.
The feature is called “Transparency” and it can be turned off without affecting anything else.
This is what Internet Explorer looks like with transparency turned on:
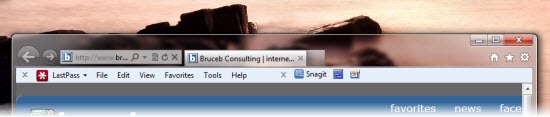
This is the same window with transparency turned off:
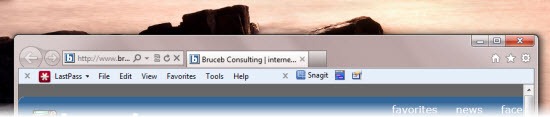
The window borders are not featureless if transparency is turned off. They still have a little sheen, a pattern that moves when the window is dragged around. But personally, I find it’s a little easier to deal with my system with transparency turned off.
TURN OFF WINDOWS 7 TRANSPARENCY
Right click on an empty area of the desktop and choose Personalize.
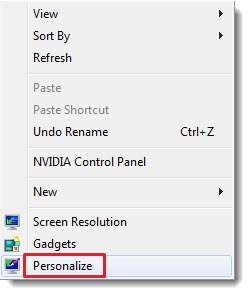
In the Personalization window, click the Window Color link at the bottom of the window
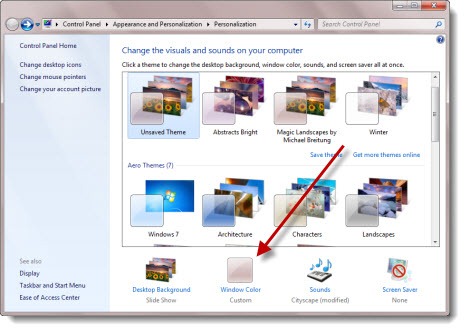
Uncheck the Enable transparency option to disable transparency.
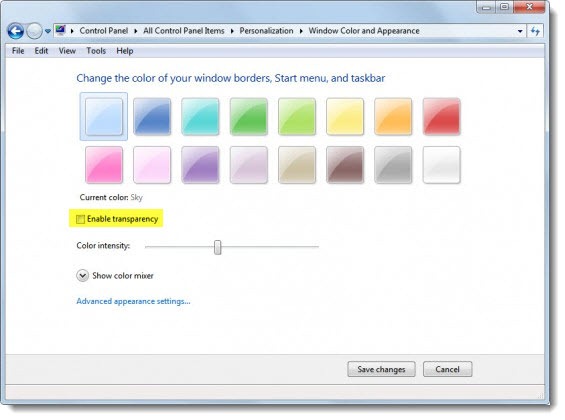
The feature can be restored with a checkmark just as easily.

If you paid me $1,000,000 to make the single, most extremely annoying feature imaginable…
this is what I would design:
1. Whenever you are trying to look at a window… make the countless other windows BEHIND it… show
through… so you can’t possibly see what you are doing.
2. … then… as an added bonus… I’d make all those ‘behind it’ windows be extremely blurry… so even if you WANTED #1…
you still couldn’t read the text on those windows.
Ugh.
When I click on “Window Color” (on the newest/last W7 Jan-2020 version) I get a TOTALLY different window opening.
My “Window Color and Appearance” page has NOTHING to do with Transparency. Only the old-style “pick a color
for your titlebar, background, foreground, etc”
How can you get rid of but I meanthe transparency with the address bar in newer browse versions for Windows 7? Not the task bar at the bottom but the address bar at the top.