We have a long relationship with the Windows Start menu. It was introduced in ancient times in Windows 95 and expanded to two columns in Windows XP. We are emotionally attached to it at a deep level, as you will discover when you try to adjust to a different concept in Windows 8.
Here’s a secret: most of you don’t use the Start menu for much of anything.
The right column is useful enough. You probably click on the Start orb to get to the power button to shut down or restart the computer. Occasionally you have some reason to open Control Panel. A fair number of people open their Documents and Pictures folders from the Start menu.
About two thirds of the Start menu space is taken up by that big white column on the left. Most people never look at it.
The picture above shows the programs on the Windows 7 Start menu when it is freshly installed. The default programs on the Windows 7 Start menu are poorly chosen and useless for most people. Sticky notes? Paint? Windows 7 is the best desktop operating system ever released – why would XPS Viewer be listed prominently on the menu that people see during their first experience with the OS?
(Side note: Snipping Tool is cool. You’ll like it. Go read about it.)
Click on your Start button and see if you have any of those programs still listed on your own Start menu. Even my clients might see some of them – I didn’t get in the habit of removing them until recently.
You might have different programs but still not likely to be a very useful selection. Chances are that it’s a mish-mash of recently installed programs mixed with a few programs you chose from the All Programs list.
You can customize the Start menu and make it more useful.
- Right-click on useless items and click on Remove from this list.
- Pin programs to the Start menu so they always appear at the top of the left column – right-click on desktop icons or taskbar icons or items on the All Programs list and click on Pin to Start Menu.
- Keep an eye on the little arrow that appears on the right of a pinned program. It displays the Jump List for that program. Word will display a list of recently edited documents, for example. Here’s a description of Jump Lists on the Start menu.
- Drag the icon next to the http:// address of a web site down to the Start button and drop it. The web site will be pinned to the Start menu.
- Click on the picture above your name in the right column and change the picture! Choose a better stock photo or browse to a picture of your choice.
- Go nuts. Microsoft has a long list of ways to customize the Start menu. Here’s an article that goes into even more detail.
But let’s be honest with each other. You’re not going to do any of that, are you? You’re going to go back to work. You start programs from the taskbar or desktop shortcuts. You’re going to click on the Start button when you need to shut down the computer and you’ll ignore it the rest of the time. (Put your hands down, you IT geeks and tech types at the back of the class. I’m not talking to you.)
Mostly what I want you to do is file this away in the back of your mind. When Windows 8 arrives, you’ll be asked to accept a new Start screen and new places to find Control Panel and the Restart button. The missing Start button in the Windows 8 Consumer Preview is causing great angst in the tech community. You’ll be nostalgic for the Start menu.
I’ll remind you then that two-thirds of the Windows 7 Start menu is wasted space for most people. Replacing it with something more useful might be worth a bit of a learning curve.

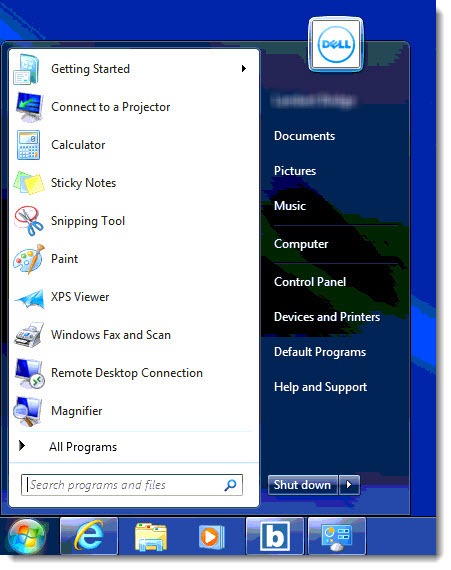
Trackbacks/Pingbacks