Windows 8 features a Start screen in place of the familiar Start menu, and many of its apps are designed with a new full-screen presentation best suited for laptops and tablets. If you get a Windows 8 desktop computer and large monitor for business use, you’re probably going to want to spend most of your time on the familiar desktop, with the taskbar on the bottom and your programs running in multiple windows.
Windows 8 is designed so that you can ignore the parts you don’t want to use. With a few simple tweaks, you can spend 99.9% of your time on the Windows 8 desktop and never be troubled by anything unfamiliar. Here are the tips to help you accomplish that.
— Bring back the Start menu with Start8
For five dollars, Start8 by Stardock Software will let you bypass the Start screen and land immediately on the desktop with a Start menu that is essentially identical to the Windows 7 Start menu. It’s the fastest and most effective way to be comfortable immediately if you just don’t want to learn anything new. Click here for more information about Start8.
— Move the Desktop tile to the upper left position on the Start screen
Find the “Desktop” tile on the Start screen and drag it to the top left position. The top left tile is the default tile. When you’re on the Start screen and you hit Enter, you’ll go immediately to the desktop, without needing to move your hand to the mouse. Click here for more information about how you can use this to best advantage.
— Set Internet Explorer to open on the desktop
If Internet Explorer is your default browser, then click on Tools / Options / Programs in IE. Choose to open links: “Always in Internet Explorer on the desktop.” Check the box: “Open Internet Explorer tiles on the desktop.” You’ll avoid the jarring effect of seeing the full-screen IE app appear unexpectedly. Click here for more information about those IE options.
— Set Outlook to have all defaults
If you’re an Outlook user, open Default Programs and select Microsoft Outlook. Click on: “Set this program as default – Use the selected program to open all file types and protocols it can open by default.” It will keep you from being bounced into the full-screen Mail app when you click on some email links. Click here for more information about the exact procedure.
— Set Photo Gallery to have all defaults
Similarly, while you’re in Default Programs, set Photo Gallery to open all the file types that it can open by default. (If you don’t see Photo Gallery listed, set the photo program of your choice, or install Photo Gallery from here.) Photo Gallery is a fast and easy photo viewer with good basic tools for editing and sharing photos. If it’s not set as the default photo viewer, Windows 8 will launch the full-screen photo app, which is very pretty but pulls you away from the desktop.
— Pin programs to the taskbar
Finally, the obvious one: pin the programs you use most often to the taskbar. From the Start screen, right-click on a program and click on “Pin to taskbar” on the menu that comes up from the bottom.
When you’re done, you’ll be able to get to the desktop with one click on the Enter key when the Start screen appears, and you’ll seldom have reason to leave it.
Here’s the subliminal message if you’re buying a new computer: don’t be afraid of Windows 8, even if you’re uncomfortable with change! It has meaningful improvements over Windows 7 and it’s designed so you can ignore the distracting bits if you choose. Make it work in a familiar way and then go exploring with little baby steps when you’re feeling brave.

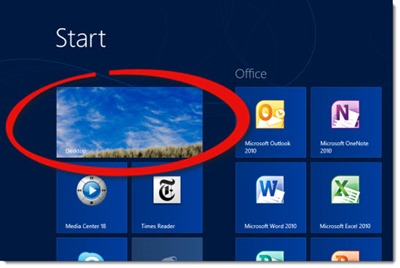
Trackbacks/Pingbacks