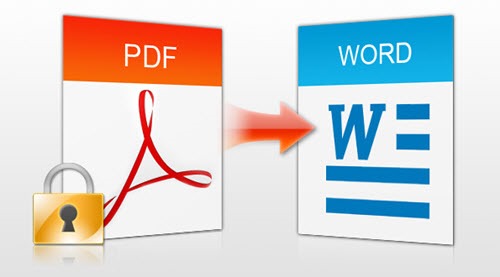
Offices have settled on PDF as the universal file format. PDFs are used for everything, from scanning the mail to exchanging contracts during negotiations. Offices might be creating more PDFs than Word documents and Excel spreadsheets.
Sometimes it’s necessary or helpful to edit the contents of a PDF file in Microsoft Word. Here are four ways to do that, including a couple that you don’t know about.
Background
The PDF format is designed to display a document accurately regardless of what device is used to view it. It has a secondary characteristic: it’s difficult to edit a PDF very extensively. That’s sometimes overrated. Adobe Acrobat has all kinds of tools to mark up PDFs and even do light editing (as well as tools to lock down PDFs to prevent any alternations). But the general point is true – Adobe Acrobat is not a word processor and PDFs aren’t meant to be edited directly.
Frequently it would be helpful to edit the contents of a PDF in Microsoft Word. Before we talk about how to do that, let’s make sure you understand that there are two different types of PDFs – PDFs that understand the individual words on the page, and scanned PDFs that are just a picture.
PDF created from a web browser or from an Office program When a PDF is created onscreen from a program like Internet Explorer or Word, the words in the document are saved in the PDF along with the layout and formatting. It’s called an editable PDF. You can highlight words in the PDF. You can search for words in the file. You can convert the PDF into a Word document.
PDF created from a scanner When a document is scanned, however, the scanner takes a picture of the page – and at that moment, your computer has no knowledge of what’s on that page. It might be words or it might be a photograph of a grumpy cat. You can’t edit that PDF in Word until OCR has been done. Optical Character Recognition looks at the page and tries to figure out whether there are words. If it’s typed and neat, OCR can be very accurate. If it’s handwritten or has marks, OCR can be just awful.
If you use Adobe Acrobat to scan, the OCR is probably done right after the scan is finished. It’s a setting in the scan dialog – “Make Searchable (Run OCR).”
If you use another program to create PDFs from a scanner, it might or might not do OCR before it saves the file. An easy way to find out: open the PDF, hold the left mouse button down, and drag along the words. If each word is highlighted individually, OCR has been done. If the mouse cursor draws a box without regard to the words, then it’s just a scan and you can’t do anything with the words yet.
You can’t convert a scanned PDF to a Word document without the extra step of doing OCR. Some – but not all – of these methods include OCR as part of the process.
Method 1 – convert files with Adobe Acrobat
If you have the full version of Adobe Acrobat (not the free Adobe Reader), you can convert a PDF to Word format with a few clicks.
— Open the file in Acrobat XI
— Click on Tools / Content Editing / Export file to Microsoft Word document
— If the document is scanned, click on Settings to turn on Optical Character Recognition
— Name the Word file and choose a file location
Method 2 – convert files with Adobe ExportPDF
If you need to convert files regularly but you don’t have the expensive full version of Acrobat ($1.99/month), you can sign up for Adobe’s web-based ExportPDF service. For $21/year, you can upload PDF files to Adobe and download the converted Word documents. Adobe will automatically run OCR is necessary and preserve as much of the layout as possible. (The same subscription now covers exporting PDF tables and spreadsheets to Excel.)
Method 3 – convert files with Word 2013
The current version of Microsoft Word converts editable PDFs into editable Word documents. It’s a built-in feature called “PDF Reflow” that might even be better than Acrobat at replicating the formatting and page layout from the PDF. This only works with Word 2013, available with the Office 365 ProPlus and Office 365 Home Premium subscriptions.
How do you do it? That’s the best part. If you have Word 2013:
— Click on File / Open and open a PDF
That’s it. The program will automatically copy the contents of the PDF (the original PDF is untouched) and open a new Word document. It’s the easiest way to convert a file.
Note that Word 2013 does not do OCR. If the PDF is scanned and not editable, you can’t open it in Word without the help of something that will do OCR on the file.
There are more details about Word 2013 and PDF Reflow here.
Method 4 – convert files with Word Online
Word Online, accessible from your OneDrive files or from Office.com, has always been able to display PDF files. A few months ago it became possible also to use Word Online to convert PDFs to editable Word documents right there in your browser. No software needed – and remember, the Office Online programs are free for anyone to use, as long as you log in with your free Microsoft account.
When you open a PDF in Word Online, the first view is a highly accurate file viewer. Click on the button in the upper left that says “Edit in Word.” A window appears: “File conversion – Word Online will make a copy of your PDF and convert it to a Word document for you to edit.”
Like Word 2013, Word Online does not do OCR. If the file is not editable, Word Online will turn it into a collection of page-sized pictures. In my experience, it struggles with pages that were scanned or that have handwriting or marks on them. It’s more successful with editable PDFs created from Office programs.
It’s another reason that OneDrive/SkyDrive and Office Online are becoming powerful tools for businesses. It pays to be familiar with them.
There are more details about PDFs in Word Online (previously Word Web App) here.

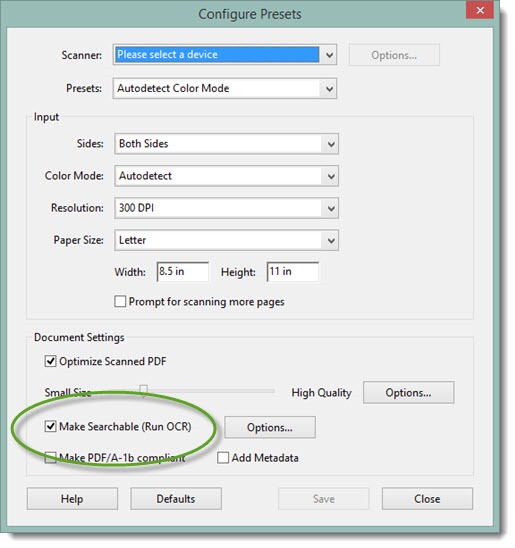
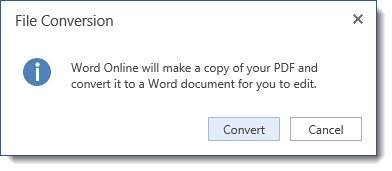
I regularly receive a PDF document which requires editing. I export to Word…
I can easily change font size, style and ‘move’…but the rest of the formatting requires
hours and hours of ‘attempts’ to edit the rest. I copy and paste Hymns sometimes and they
appear to cut and paste…and appear correctly on the screen…but the printer does not
actually print them. Sometimes the last line of a paragraph appears to be in the text on the preparing to print screen, but will print out with that last line on a new sheet of paper.
I will assume that the success of such tasks is completely dependent upon which Printer
someone has…??
Hello. A good example is the very question I just sent you. The gaps
between words did NOT show on the preview screen…so what’s up with that?
I haven’t tried to do a PDF conversion for a while so I don’t know any answers. My experience with conversions years ago was that they always required far more work than seemed reasonable. If it got the words more or less right, that’s about as much as I ever expected. As you’re finding, it can still take hours to get line breaks/paragraph breaks/spacing and everything else in order. Yuck.
Thanks for this resource! In case anyone comes across this now and you’re not sure if PDF or word is better, here’s a nice complementary article that can be referred to: https://www.docfly.com/blog/2021/perception-or-reality-debating-perceptions-for-pdf-vs-versus-word
Can you convert a section of a pdf document to a word or excel format. I am attempting to put together a contract where 90% of it needs to be in pdf format for legal reasons. However, I need a section for my client to add names, phone numbers emails, etc,, and then do a docusign on the last page to complete the agreement.
I also recommend to use on http://www.pdfbeaver.com for converting and sharing important documents online
Hey Bruce, Thanks for sharing your knowledge about how we can easily convert our pdf into a word file. Also, we can convert jpg into pdf by using several free online tools. This is amazing.
Upload PDF to Google Drive. Right-click on uploaded document. Choose Open with Cloud Convert. You can convert any doc format to any other format. FOR FREE.
So nice blog, Thanks for sharing this blog. It Has so useful information for users. I liked this information so much.
Hope you keep sharing such kind of information convert word doc to html
This is perfect for what I was looking for. Thanks for the sharing. I used to convert PDF to Word with Acethinker PDF Converter Lite, free and works perfect. It is a cloud based software to convert PDF without install any software in your device. Share it here as an alternative method.
Very useful article. thanks for sharing.
PDFelement for Mac – Powerful Tool to Edit / Convert / Create PDFs (including scanned PDF files)
youtu.be/WRH6Q3oBqks
nice article, thanks.
Hi Bruce, nice article, thanks. You can also use the Docs.Zone PDF to Word converter – https://docs.zone/pdf-to-word . It works online, so. you do not need to download anything.
I am trying to take an Excel document and convert it into an editable Word document, including editable tables, etc. Currently we are converting the Excel to PDF and PDF to Word. Unfortunately this creates a lot of weird formatting issues and does not allow the tables / borders to be editable in Word. Do you have a method to get around this?
Very helpful! I had some .pdf files that needed conversion to .doc so I could edit them with this tool: http://www.coreldraw.com/en/pages/doc-file/ . Thank you for sharing
Hi Bruce, great article. Well done. Have you got any tips for those of us with not OCRed PDFs, that cannot afford to pay Adobe and whose life depends on having an editable word file rather than a picture. Many thanks.
Hey Bruce, Thank you for helpful arcticle “converting PDFs to Word doc”.
http://www.techearnblog.com
Hi Bruce, Such a great post about converting pdf to editable document.
Cheers!
Hi Bruce, nice post. There are certainly several options for converting PDFs to Word docs. Have you tried PDF Pro before? https://www.pdfpro.co/convert-pdf-to-word
Can we convert PDF file into word without using OCR?
I have a project in PDF files …I have to do type in word ..
I could i type too many PDF files …It will take too much time to type ..how could i do my work in couple of minutes ?
I need help how could i convert PDF File into word without using OCR
Take a close look at Adobe’s ExportPDF service. For $20/year, you can convert as many files as you need as quickly as you can upload and download them.
Hi. Such a nice article on converting pdf file. Thank you so much. Really helpful.
Thanks for sharing, but can you propose some solutions for mac users? I am now using a mac and trying to convert pdf to word with a Cisdem PDF Password Remover, but you know, I just want to choose the best from all my trials.
I don’t have any experience with the third party programs. That area is a mess on the Windows side, with lots of poorly designed programs bundled with adware. I don’t know if it’s better for Macs. In the end, there’s only one answer for business users: get a license for Adobe Acrobat. It’s pricey but it’s part of what it means to do work for most businesses. Good luck!
I was hoping to copy a book I had published some thirty years ago and revise it ready for publication with emended text in places. I have a feeling I’m being overoptimistic. It might be better to dictate the book to some program that will convert speech to text. Any suggestions?
Speech to text is tough. Theoretically you can get good results with Dragon Naturally Speaking, or the built-in speech utility in Windows, or even an interesting and little known iPhone app, but many people have poor experiences – everything from unreliable transcription to technical difficulty. You might be surprised how well it goes to scan to PDF, run OCR, and convert it to Word. Try it on a few pages, see how it goes. Good luck!
wow.thanks for the info..really useful..
not a single proper and easy way to get the PDF documents in an editable mode, 🙁
i have followed the method 3 with word 2013 but it only converts it to pictures on word (non-editable). every file i have tried it does not give the editable conversion. what to do?
That’s what happens when your PDF was originally scanned and has not had OCR done on it to recognize the text. Word can’t help with that. Adobe has an online service if you’re going to do that regularly – $24/year in the US. Click here for info about that. Good luck!
Life saver! Thank you.
The easy way to create a searchable PDF is to use a free webservice like: http://www.sandwichpdf.com. The PDF will be OCRed and the resulting text will be included as searchable text layer in the PDF. After converting it you can just copy/paste your text into your Word file.
nice information on converting PDF’s. I will definitely try pro versions for my business.
Thanks!!
Is it possible to convert large size (upto 45mb) scanned pdf into an editable word using ocr??
need an immediate reply
It’s a two step process. First, some program has to do the OCR. Second, something has to import the PDF into Word.
Adobe Acrobat will do both of those automatically. Instructions here: https://acrobat.adobe.com/us/en/how-to/pdf-to-word-doc-converter.html
If you don’t have Acrobat, it’s harder. Here are some suggestions: http://www.wikihow.com/Convert-a-PDF-to-a-Word-Document I can’t vouch for the free programs.
Once OCR has been done, Word 2013 can open a PDF and automatically convert from PDF to Word format. But Word can’t do the OCR.
Good luck!
Nice information, I also refer an advance safe or secure PDF to Word Converter software, you can use Kernel for PDF to Word Converter Tool. This software quickly convert up to 50 PDF file to word file format, just a single conversion click. http://www.downloadpdftoword.com/