
Let’s set up a system that will help you track your credit cards. It will make life easier if a card has to be replaced – and these days, cards are being replaced all the time after they’re lost or stolen or hacked or just arbitrarily replaced by banks that hate us. I’ll give you some thoughts about what information you should keep, then turn to some technology that makes it easy to keep it up to date and accessible using LastPass Secure Notes.
What credit card information should you track?
You should record this info in a secure place for every credit/debit card:
• The card number, expiration date, code on the back, and the number to call if the card is lost or stolen.
• All of the places that each card is authorized to be charged.
Seriously, just do the first one. It only takes a few minutes.
No, no, you misunderstand. I mean now. Go get your wallet and write down the card numbers. I’ll wait.
(dum de dum dum)
Back? Good work! It’s surprisingly difficult to put that information together after your wallet is stolen, especially if you’re in a hurry to call the bank before the cards get used. The 800 number is on the back of the card in the small print.
That second one, though, the list of accounts linked to the cards – that’s a great tip. We’re setting up automatic payments attached to our cards in all parts of our life. If you’re like most people, your card is on file with utilities, insurance companies, the cable company, banks, and many more of the institutions that expect monthly payments. You’ve got a card on file with Apple or Google or Microsoft (or all of them) for various online services and purchases from app stores. If you’re running a small business, you might have a card on file to renew the registration of your domain name or to pay the monthly hosting bill.
All it takes is a simple list. Start your notes and keep them somewhere that you can add to them. Grab a checking account statement and look for the recurring payments that happen automatically and add them to the list. When you sign up for something new, remember to add it to the list.
When a card has to be replaced, there will all too often be something you won’t remember until after some service stops working – email stops arriving or your phone goes dead or your lights go out. It’s far less stressful to update everything to the replacement card if you have a list.
But where can you keep a list like that? Where will it be safe but easy to update?
I’m glad you asked.
Where can credit card information be stored safely?
I’ve mentioned LastPass frequently in the last few months. It’s the free password manager that keeps your passwords secure and syncs them between your computers. (For $12/year, you can use LastPass Premium and also have access to all the information on phones and tablets. Recommended.) Here’s the info to help you get started.
LastPass is safe to use. As long as your master password is private, no one can get into your LastPass Vault. The company never has your master password in any form and never has a decrypted copy of your data. If the bad guys or the FBI got into the LastPass servers, they would not be able to decrypt your data. And yet all your computers can open the vault in seconds. It’s a very clever, very safe system.
Think of LastPass as a secure and flexible notebook to jot down your passwords – better than the notebook in the drawer but the same effect. If it also magically fills in forms and password boxes, that’s a nice bonus, but its main job is to give you a place to look things up.
Even if you’re a LastPass user, you might not be aware that LastPass can store any type of information, not just passwords. Secure Notes allow you to store any kind of information securely – a digital encrypted notepad. You can save bank account numbers, credit card information, Social Security numbers, locker combinations, and anything else you need to remember. The information is stored in your LastPass Vault in a folder named Secure Notes. You can create subfolders to keep the notes organized. A Secure Note can be created from the LastPass toolbar or from the LastPass Vault in your web browser. Secure Notes are encrypted in the same way as passwords, keeping them safe but making them available on any device connected to your LastPass account. There’s more information about Secure Notes in the LastPass manual.
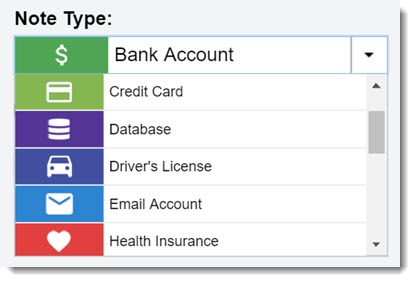
Even better: LastPass has a dozen templates for storing different kinds of information in Secure Notes. There are templates for bank accounts, driver’s license, insurance, passport, social security, wi-fi passwords, and more, in addition to a generic note that can be used for anything.
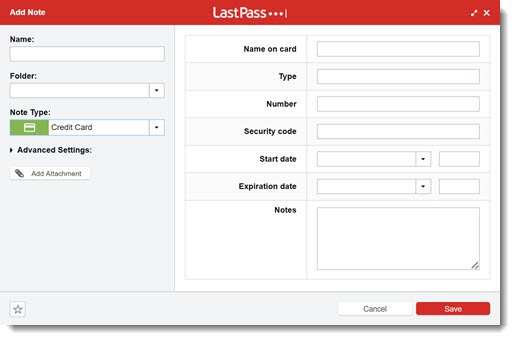
When you choose “Credit Card” as the type of Secure Note, the fields to fill in are suited for credit cards – number, security code, expiration date, etc. The “Notes” field is the perfect place to record the online accounts linked to each credit card.
It’s possible to store documents, PDF files, and images as attachments to a Secure Note. You could, for example, scan your credit card and save it in LastPass as an attachment to a Secure Note that has the credit card information. LastPass gives 50 MB of storage space to each user (up to 1 GB for paid users). The stored files are encrypted along with everything else stored in LastPass. (Passwords and secure notes can be viewed from any computer when you log in at www.lastpass.com, but attachments to Secure Notes can only be opened on a computer where the LastPass app is installed.)
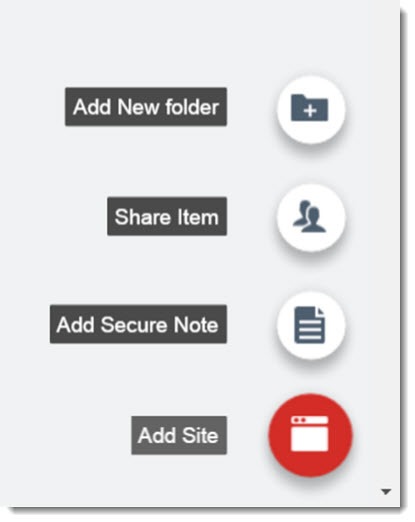
You can add a Secure Note from the LastPass toolbar in a browser – click on the LastPass icon / Secure Notes / Add Note. Personally, I find that the recent re-design of LastPass Vault makes it very comfortable to use it like a notebook, instead of relying on the icon in the toolbar. In the redesigned LastPass Vault, the “add” button is in the lower right; it brings up the menu in the above picture.
Okay, great. But if only there was a way for the LastPass Vault to be conveniently accessible!
Go back and review your notes from the lectures earlier this semester. You’ll never be ready for the midterm at this rate.
If you’re a LastPass user, follow these steps:
• Open Google Chrome, go to www.lastpass.com and log in (or click on the LastPass icon in your browser, then click on My LastPass Vault).
• Click on the Chrome menu in the upper right. Then click on More tools / Add to desktop.
• Important: check the box to Open As Window.
• Click OK. You’ll find a new icon on your desktop for My LastPass Vault.
• Right-click the icon and click on “Add to taskbar.”
Voila! You’ve got single-click access to your LastPass Vault, opening in its own window like a separate program. It’s convenient to open and you won’t accidentally close it when you close your web browser.
Notice the search bar at the top. Searches are lightning fast. Don’t scroll down the window looking for something; do a search instead.
Now go and add your credit card information! Start to add information to LastPass all the time. Don’t just wait for it to prompt you to save a password. Get those post-it notes and pieces of paper off your desk that have all your confidential information on them.
Just make sure you remember the one crucial tip about using LastPass. Seriously, this is important. It’s at the core of everything that LastPass does to keep your information secure.
Do not forget the LastPass master password!

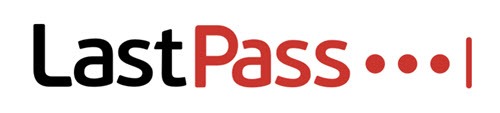
Trackbacks/Pingbacks