
Everything is simple once you know how to do it.
Here’s a setting that’s been moved to a different place in Windows 10. It’s not necessary to check this setting or change it very often but it drove me crazy that I couldn’t figure out how to make this change easily. Now that I know the secret – pfft! Piece of cake. Only takes a second. But I’ve hunted for it many times without stumbling into the secret setting screen, which Microsoft cleverly disguised by putting it in a logical place and using clear words to describe it. How was I supposed to expect that?
First, the answer, then a bit of background about why this is an important thing to know about security.
How to change the network type from Public to Private in Windows 10
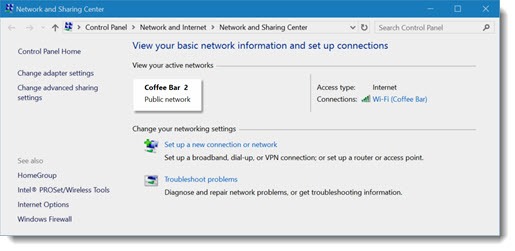
Windows treats public and private networks differently. If you are on a public network then your computer is locked down – you cannot access other computers or printers on the network, and other devices cannot see anything on your computer.
This is a problem if you are on a trusted network – home or office – and you need to connect to a shared folder or a printer.
You can see the current setting for the network you’re connected to by opening Control Panel / Network and Sharing Center. (Pro tip: right-click on the network icon in the lower right to get to Network and Sharing Center.)
The Public or Private setting will be displayed under the network name, as shown in the above picture.
If the network location needs to be changed in Windows 10, follow these steps.
ETHERNET (plugged in with a network cable)
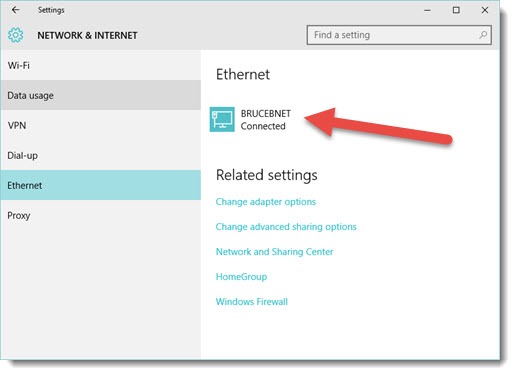
• Click on Start / Settings / Network & Internet / Ethernet.
• Click on the Ethernet connection.
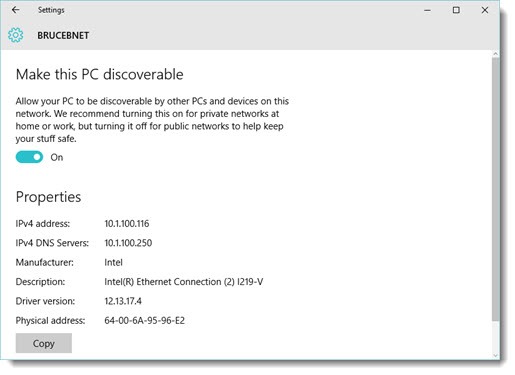
• Toggle the switch to “make this PC discoverable.”
If the switch is OFF, then Windows believes you are on a public network. Your computer cannot connect to printers or other computers, and nothing can connect to your computer.
If the switch is ON, then Windows believes you are on a private network. This is the normal setting for home or office networks.
WI-FI
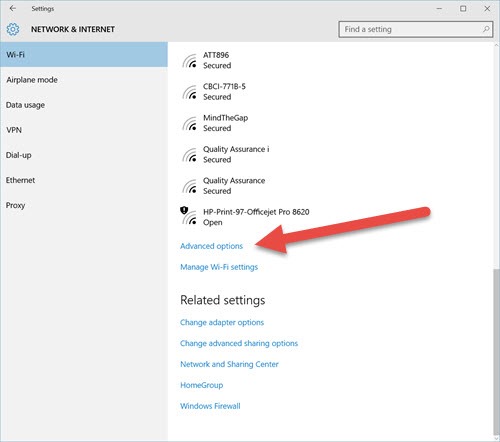
The process is slightly different for wireless networks.
• Click on Start / Settings / Network & Internet / Wi-Fi.
• When you are connected to a wireless network, click on Advanced Options.
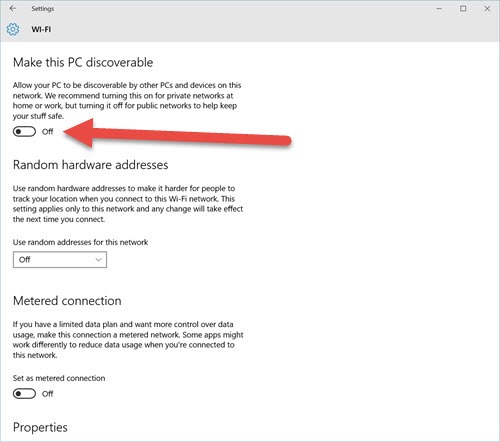
• Toggle the switch to “make this PC discoverable.”
If the switch is OFF, then Windows believes you are on a public network. Your computer cannot connect to printers or other computers, and nothing can connect to your computer.
If the switch is ON, then Windows believes you are on a private network. This is the normal setting for home or office networks.
(June 24, 2016: Alert reader Richard Betnay spotted a strange exception. The “Make this PC discoverable” choice will not be there if User Account Control is set to “Always notify”. I can’t begin to tell you why that’s true. But if you open the Settings screen and “Make this PC discoverable” isn’t there, check the settings for UAC. Lower it to the default, “Notify me only when apps try to make changes to my computer.”)
This is one of the articles I don’t have to read, right?

Slacker.
Stick with me for a minute. This is actually an important thing to know about computer security.
You want to be safe when you’re connected to wi-fi at a hotel, at the airport, at Starbucks, or at the offices of opposing counsel. You don’t want hackers to get into your computer. The “Public” network setting is your best protection against bad guys in public places.
The picture below is the screen that appears when you connect to a network for the first time. It’s very important to answer “No” when you’re on a public network, away from your home or office. That sets the network location to “Public.”
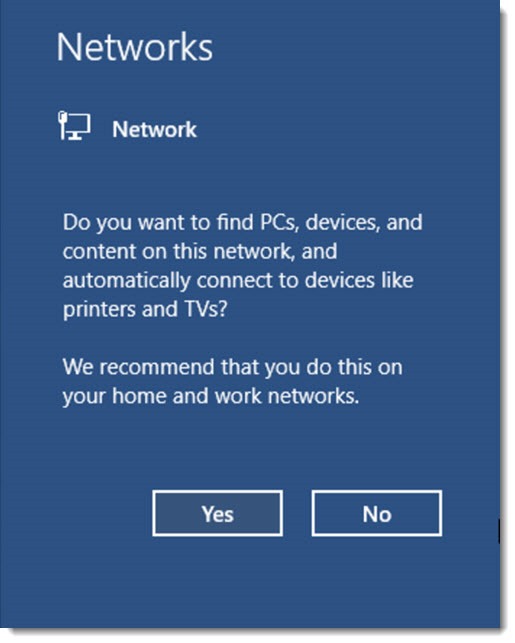
If you’re connected to a public network, you want the network type to be “Public.” It’s important to keep you safe. You’re protected by a super firewall. Your computer can browse the internet but nothing can reach in from outside.
If you’re connected to a safe network, you want the network type to be “Private.” Otherwise things won’t work and you won’t be able to print and you’ll hate your computer and buy a tablet.
(Background for IT support techs: the Public and Private network locations are actually profiles in Windows Firewall, along with a third profile for Domain. For Public, network discovery and file sharing is turned off, and all incoming and outgoing traffic is blocked unless the originating program is on the short list of “approved programs.”)
Occasionally lately I’ve discovered that the network location on client Windows 10 computers has unexpectedly switched to Public. If you’re having trouble connecting to another computer or a printer, keep this in mind as one of the things to check.

Just wanted to say a big THANK YOU! I’ve been trying to switch to private network after setting up a WiFi extender and couldn’t do it and I was about to throw my computer, WiFi extender and everything else out the window, but after reading the section – ” (June 24, 2016: Alert reader Richard Betnay spotted a strange exception…” I finally switched my computer to Private Network. Again, HUGE THANK YOU
Windows 10 > Internet & Network > Wi-Fi > Advanced options
omg this is entirely unintuitive… thank you
I followed Patrik and it worked temporarily but after a restart the network is public again. Crazy
Patrick – you nailed it, Thank You!
My win 10 options did not look like this. Maybe because I just installed the creators update. Anyway, I found a fix.
Solution: Type “HomeGroup” in the start menu and enter it. In that windows choose “start homegroup troubleshooting”. First it asked to check the network, I pressed skip. Then it said that my network was not private and gave an option to set it to private!
It bugs me that this setting is so hard to find. FWIW, I still had a similar looking choice on my office PC with the creators update, but it moves around depending on wired, wireless, domain/non-domain.
I’ve used that Homegroup setting! What a bizarre thing to have to do!
This was the umpteenth blog post on this I found, and the only one that mentioned the UAC setting. Thank you for pulling me out of an incredible amount of frustration.
Huge problem, I don’t have that switch.
I should have come to your web site a couple of days ago for your article on how to change the network type in Windows 10. I too was exasperated trying to find out how to do this, I tried everything I could think of and then some, I tried it late into the night and early morning for a couple of days, but now I know at last. Many thanks.
Thank you for the detailed information about how we can make our network private. I found your website very useful because it can help people to know about different gadgets and technologies.