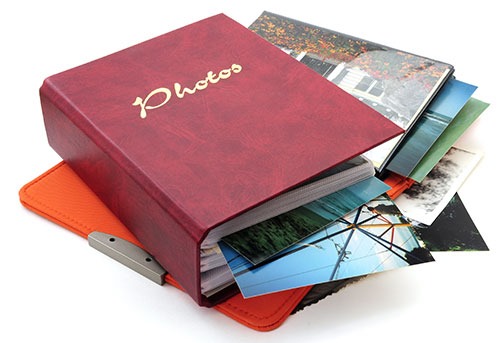
All the people who have asked me how to manage their photos on a computer are over 40.
If you’re under 40 (“young’un” is the technical term), you take several hundred photos a day and it never occurs to you to “manage” them. If you want an old photo, you scroll through the camera roll on your phone with thumbs moving at the speed of hummingbird wings until you find it, right? This isn’t for you. Go back to your SnapChattery or Virtuous Reality or whatever you’re into these days.
This is aimed at normal folks. If you’re a photographer or if you are schooled in the arcane rituals of Adobe Photoshop and Lightroom, blessings be upon you. Be free. I have nothing for you.
Still here?
If you’re an old-timer, then you probably have dozens or hundreds of folders on your computer full of photos, more or less carefully named (“Senior prom,” “Bunion,” “G016-0001”). There are a few hundred more photos in an unsorted pile that you still think you’re going to organize someday. You know there are probably many duplicates but you can’t figure out how to find them – and it bugs you. If you’re like me, you spent long hours “tagging” the photos with information about the people in them and where they were taken but you haven’t gone back to that chore for the last couple of years.
Those days are gone. Very little of that effort will be rewarded. But what should you do?
I wish there was an easy answer that would suit everyone. I’ll suggest a few things, then you can decide what works for you. This is what I see people doing in 2016 to manage their photos.
Forget about the folders. You’ll never organize the photos. Don’t torture yourself by pretending.
Forget about the duplicates. You could track down tools to help you find them and delete the extras but storage space is cheap and life is short.
Find a replacement for Windows Photo Gallery. Many people use Windows Photo Gallery, part of the “Windows Essentials” software suite. It dates back to 2001, when an early “photo library” feature was added to Microsoft Digital Image Pro 9. It was included with Windows Vista, then became a downloadable app for Windows 7, bundled with an ever-changing variety of other programs. Windows Photo Gallery was last updated in 2012. It still works with Windows 10 and frankly is still the best choice for many traditionalists. It features easy navigation between folders, solid editing options, and sharing to social media and email.
Microsoft quietly made it official: Windows Photo Gallery and Movie Maker are already abandoned and will be completely unsupported in January 2017. Sorry. Let’s get it out of your system. We’ll say it together: “Zounds! Curses on the modern world that forces change where change should not be required! Why can’t they leave things alone!” Here’s a tissue. Now I need you to be strong because Photo Gallery will stop working for some reason or other before long.
Learn to love the chronological view of your photos. Most photo services present your photos organized by the date and time stamped on them by your phone. That was a problem when we were taking photos with digital cameras that had an incorrect date or when we were scanning photos from our old albums. For the last few years, all our photos have accurate time stamps and it makes sense to see photos in chronological order. It’s become common to ignore file names and folders and present photos in a timeline – and frankly, that’s good enough for almost everyone, almost all the time.
Find apps to edit your photos on your phone. If you’re like most people, you’ve already figured out that sharing photos is easier from a phone than on a computer. The iPhone and Android photo apps will do simple editing with no fuss – cropping, minor lighting adjustments, a few filters. If you don’t already have another favorite photo editing app, try Snapseed. It’s a free app, now owned by Google, for iOS and Android phones and tablets. Snapseed is a photo-editing app that you can use to crop and enhance pictures easily and quickly. It took only a minute to learn how the controls worked. A couple of clicks and swipes are all it takes to change lighting, apply filters for special effects, add lens blur, and much more. Changes can be written to the original file or saved to a new file, and can be shared by email or on Facebook or Twitter with another click. It’s a marvel.
Try the Windows 10 Photos app on your computer – but don’t hold your breath. Microsoft has been steadily improving the Photos app first shipped with Windows 8 and now included with Windows 10. It has improved from “horrible” to “truly mediocre” in only a few years. Take a look! It’s almost pretty at first glance – a collage of photos in a timeline sorted into groups as “collections” or “albums,” as well as a way to browse through folders, along with editing and sharing tools. You might find that it’s good enough, which frankly is the only thing that matters. I found when I tried to use it that it bothered me that absolutely no photo characteristics were visible – not the file name, not the file date (without some hunting), not the location where the photos were taken. There’s no display of folder names so it’s not easy to switch from one folder to another – the only option is to return to the top and click through subfolders. The best option is the connection between the Photos app and OneDrive: it is able to display photos stored on OneDrive even if they are not synced to the computer.
All in all, it is . . . okay.
But Microsoft is constantly innovating! There is already an updated version in the pipeline and – dare to dream – someday the Windows 10 Photos app might have a light background instead of a dark background!
Sigh.
Make sure your photos are uploaded to an online service and become comfortable with looking at them in the website. Every photo you take should be uploaded automatically to Google Photos, OneDrive, or Dropbox. The apps will have asked permission to do that when you installed them, and you can double-check in the settings for each app to make sure the photo upload feature is turned on. They don’t fight with each other – you can upload your photos to several different services.
Learn to be comfortable viewing files online instead of browsing through files on your computer. It’s a different experience and can be jarring until you get used to it, but it quickly becomes comfortable. OneDrive and Google Photos provide flexible, attractive displays of photos in chronological order or individually, and sharing tools are top-notch. Dropbox is far less visually attractive for browsing through photos but syncing and sharing are the same polished Dropbox experiences.
If you have an iPhone, you may also want to upload your photos to iCloud but it’s a rather stupid service. Apple does not provide tools to work with your photos, does little to make it friendly to view them, and sets the free storage space just low enough that you’ll wind up paying Apple for additional storage space before long. It’s always nice to have an extra backup but iCloud isn’t in the same league with the others.
Embrace Google Photos. Everything changed when Google introduced Google Photos fifteen months ago. All your photos are stored online, able to be viewed on an attractive and simple web page. You won’t have the files on your computer. You’ll have to come to grips with that and believe that Google will take better care of them than your computer will.
Working with your photos bears no resemblance to what you’ve learned over the years about photos on your computer. But you need to believe me: it’s better. Your photos are searchable in any way you can imagine. Want to see photos of your son? Click on a picture of his face in the search box and all the pictures he’s in will appear – at all ages, with an accuracy that seems like a magic trick. Do a search for “Yosemite” or “birthday” or “sofa” or anything else and those photos will appear. Google is leagues ahead of anyone else in assembling collections of photos automatically around a theme, turning a trip into an album with an animated map and labels on the locations.
The website includes simple editing controls for cropping, rotating, lighting, and simple filters. (OneDrive and Dropbox still don’t have any editing tools on the websites, which is a bit shocking, frankly.)
You’ll start by installing Google Photos on your phone and letting it upload your camera roll and all future pictures. If you want, you can add all the photos from your computer with a simple app. Then forget about the pictures on your hard drive and start to work with them in Google Photos. Get used to the controls for creating albums and sharing them.
I wrote an article with more gushing praise for Google Photos when it was introduced. There is an important issue for some people: Google does its magic by analyzing your photos and learning everything about you. It knows when your photos were taken. It knows where you live and where your kids go to school. (The location is embedded in each photo.) It knows what kind of car you drive and what clothes you wear and where you eat dinner and where you go on vacation. If you use Google Photos, you will have no secrets from Google.
I wrote an article about the privacy implications of Google Photos. I encourage you to read it and consider those issues for yourself.
I think the rewards are worth it. If you’re ready, turn over photo management to Google. Computers are too hard to use.


Trackbacks/Pingbacks