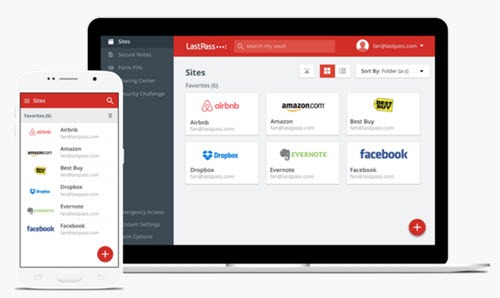
LastPass announced this week that it is now free to use on all your devices, including computers, phones and tablets. Here’s the LastPass announcement. If you’re a LastPass user, you can install the LastPass app on your phone or iPad now. If you’re not using LastPass yet, there are no excuses: it’s time to take control of your passwords.
LUntil this week, it cost $12/year to use LastPass on phones and tablets – not very much (I’ve been paying it happily for years) but enough to discourage many people. Now it’s free to sync your passwords to any device. There is still a premium option that adds family sharing, additional options for two-factor authentication, and 1Gb of encrypted file storage, but most of you will be happy with the free service.
For better or worse, we live in a world ruled by passwords. You are at risk for identity theft and loss of confidential information if you do not have a system that allows you to use different and complex passwords for every site. LastPass makes that possible. I wrote this article recently about how to improve your password security. The first and most important suggestion is: use LastPass.
There is very strong security at the heart of LastPass. Basically, LastPass encrypts all its passwords and secure info on your computer, using a security key that only you know – your “master password.” Then it transmits the encrypted blob to LastPass online servers. LastPass never knows your master password. It can’t decrypt your data. If LastPass is hacked and bad guys break into the LastPass servers, you’re still safe because the bad guys cannot decrypt your passwords. When you connect to your LastPass account from another computer or from your phone, it downloads your encrypted blob and decrypts it on the device using the master password and voila! you have your passwords. Changes are synced quickly so your LastPass Vault is always up to date, regardless of what device you use. It’s a smart and safe design.
This is a quick summary of tips to help you use LastPass. If you’re brand new, you may also want to read The Beginner’s Guide To Setting Up LastPass.
LastPass is a notebook to save passwords. The magic tricks are a nice bonus.
After you’ve signed up, LastPass opens to the LastPass Vault. That’s where all your information is stored. You can add new passwords in the Vault. You can look up passwords. You can add other secure notes.
In other words, the Vault is just like the notebook in your drawer where you write down all your passwords – or the Word document or the Outlook contact or the electronic post-it or whatever your current system is.
I want you to consider the Vault to be the most important LastPass feature. Put everything in the Vault. Study it until you figure out how it works – the button in the lower right to add new things, the search bar at the top to find something.
Okay? LastPass is a notebook where you can look things up. It has a design that’s perfect for passwords, and it syncs securely to different places. That’s great! That’s enough for it be to be incredibly valuable.
As a nice bonus, it frequently works automatically to help out when you’re online. It might offer to save passwords when it sees you fill in a website. You might be able to fill in password prompts automatically.
But those things are a bonus. If they don’t work – and they frequently don’t work – it’s a shame but it doesn’t mean the program is broken or worthless. That notepad in the drawer doesn’t fill in passwords automatically, does it? Website design is complicated and sometimes LastPass doesn’t do its magic tricks. Open the Vault and go look up the password – no complaints, no regrets.
The three types of information to store in LastPass
• Sites
LastPass stores credentials for websites – login names and passwords. That’s what most people use it for. You can add notes about any site – for example, that’s where I make a note of security questions and answers (which should never match the question, for extra security. “Favorite hobby? Flatulence.”).
• Secure notes
You can store any kind of information in LastPass. Secure notes are designed for credit card numbers, driver’s license info, social security numbers, health insurance info, wi-fi passwords, and much more. More details about secure notes here.
• Form fill
You can put your personal details into LastPass (address, phone number, credit card details), then use Form Fill to automatically fill out website forms – say, when you’re checking out of an online store and the usual blanks come up for billing and shipping information. More info about Form Fill here.
Set up a shortcut for easy access to the LastPass Vault
Follow these instructions to set up a shortcut on your desktop to the LastPass Vault using a special trick built into Google Chrome. Then pin it to the taskbar. The LastPass Vault will open in its own window, separate from other browser windows and tabs.
Use the LastPass app on your phone
The same tip applies to your phone: LastPass is first and foremost a place to look up passwords and secure information. As a bonus, it might pop up to fill in passwords automatically in Safari or Chrome browsers on phones. If it doesn’t, don’t be sad. Open the app and look up the password.
When you click on an item in LastPass on the phone, a menu will appear and you can look up the password. Or you can copy the login name or password to the clipboard, then switch to the browser or another app and paste it in. Click here for instructions to install and use the LastPass iOS app and LastPass Android app.
Do not forget your master password
LastPass is secure. The company doesn’t know your password. There are very limited options to reset it. That’s on purpose. It’s part of the reason that LastPass is so secure. If you forget your master password, you may be out of luck.
Do not forget your master password.
Also: do not forget your master password.

Hello,
I see you suggest LastPass.
If you compare LastPass to 1Password. What would you review look like?
I already have 1Password. Would you suggest switching to LastPass?
I am interested in the sharing vaults. How is that working? Does it work? Do I have to pay for that?
Thanks for your input!
LastPass and 1Password are tools. The important thing is the goal: to have a system that lets you safely use different complex passwords for every site. If your system works for you, you don’t need to change. The best technology these days is frequently the thing you already know how to use.
With that in mind, take a look at LastPass features and see if anything would make a change worthwhile for you. LastPass is the industry leader and probably has the brightest future of any of these services. Sharing passwords works smoothly and is included for free – there’s a “shared” section in the Vault similar to the way shared files appear in Dropbox and OneDrive. Or maybe it’s the syncing or mobile device support or whatever stands out.