
With only a few clicks, you can reset your Windows 10 computer back to its brand-new condition when it was pulled out of the box. It will start up with the Microsoft license agreement, ready to be used by someone new. All your personal information and files will be erased.
That’s not a new trick but it’s not widely known by non-technical people, whom we lovingly refer to as “normies.” It was actually also built into Windows 8 but most of you were spared the Windows 8 experience, so your memories come from Windows 7, which was essentially impossible to wipe clean. I’m still asked frequently how to prepare an old Windows 7 computer to be recycled; it’s frustrating not to have a good answer. Preparing a Windows 7 computer so it can be used by a charity or school is laborious and wildly time-consuming. There’s no easy way to wipe personal or business files off a Windows 7 hard drive, so I’ve told too many people how to recognize a hard drive so they can take it out and break it.
Windows 10 makes it easy to start over again. When you’re ready to give away a Windows 10 computer, it will take only a short time to clean all files from the computer and leave it ready to be used, with a licensed copy of the operating system. I think it’s one of the best features in Windows 10.
The same tool also allows you to keep your files intact but otherwise reset the computer back to its factory configuration, wiping out programs and updates that might have mucked things up. Once that’s done, it’s also easier than it used to be to rebuild the computer after the reset. (Some settings are synced if you log in with a Microsoft account; we install fewer programs; and the programs are downloaded, so we don’t have to hunt for install CDs. The trick is remembering passwords instead of finding license keys.) It’s an extreme but effective troubleshooting tool.
Naturally Microsoft has changed the name of the tool that resets the computer over the years, and has now added a duplicative tool in a different place with a different name. This is Microsoft, after all.
Reset your computer
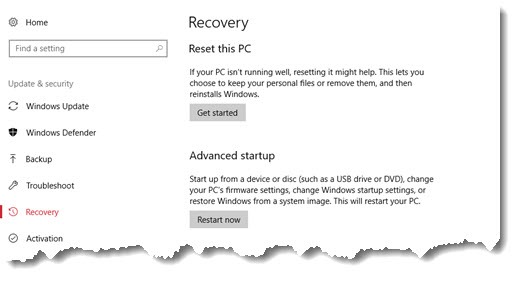
To reset your computer, click on Start / Settings / Update & Security / Recovery. Click “Get Started” under Reset this PC.
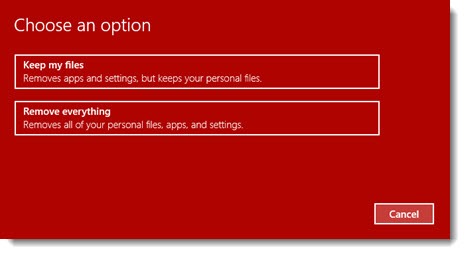
You’ll be given two options: keep your files, or remove your files. If you choose to remove your files, there will be another option to securely wipe the hard drive for complete security. That process can take several hours but it is appropriate if a computer might have confidential or privileged business data.
If you choose to keep your files, or remove everything but not do the secure disk wipe, the process is surprisingly quick. In my experience it’s typically 15-20 minutes before the Windows 10 license agreement appears. If you chose to save your files, you’ll log in with the same credentials you used before. If you removed the files, the next person to use the computer will be starting from scratch.
In either case, the computer will otherwise be exactly the same as when it was new. If you installed programs, they’re gone. Outlook, Word, Excel – all gone. Acrobat, Chrome – gone.
But that’s a good thing. That’s the goal. You’ve got a computer that works exactly as well as it worked when it was new. No more slowdowns from years of accumulated crud and updates gone wrong.
The next step involves a slippery distinction. Ready?
When you follow this procedure to reset your PC, Windows 10 is reinstalled from an image that was originally supplied by the system manufacturer. The image is updated when Microsoft releases its monthly patches, so the computer doesn’t need two years of updates.
But if the manufacturer included a steaming pile of useless crapware, all of it will be back. The registration reminders and poorly chosen antivirus program and useless webcam programs will have to be removed again.
Frankly that’s not as big a problem as it used to be, especially on business systems. The manufacturers are behaving better. But Microsoft has now created a different type of reset that also gets rid of most of the bloatware. It’s duplicative of what I just described but I need to tell you about it because that’s what I do.
Fresh start
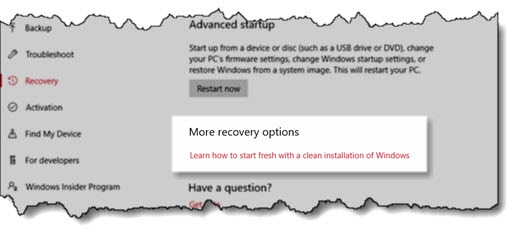
Fresh start is only available on Windows 10 PCs that have received the update that Microsoft started releasing two weeks ago – version 1703, nicknamed “Creators Update.” If you don’t see this option, then you don’t have version 1703. (As of May 1, most of you don’t have it yet. The rollout is going slowly but so far there are no major calamities, which is good news for Microsoft.)
Windows 10 computers running version 1703 will find a new link in Settings / Update & Security / Recovery: “More recovery options – Learn how to start fresh with a clean installation of Windows.”
Clicking on the link leads to a new app that you haven’t seen before, “Windows Defender Security Center.” Clicking on the Device performance and health tab brings up information about the “Fresh start” option.
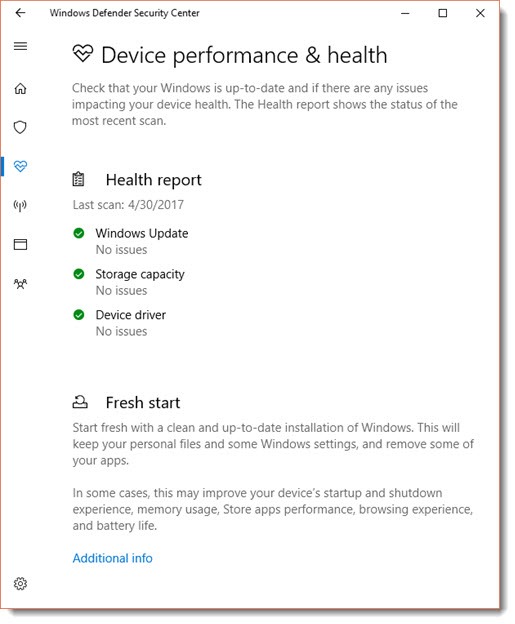
It would be too easy to have a button here that says “Get started.” Instead, click on “Additional info” to get a new window that has exactly the same information and the elusive “Get started” button.
Three things to know about the Fresh start option.
• Fresh start always keeps your personal files. It is not the right tool to wipe a computer that is being recycled or given away.
• Instead of using the Windows 10 image stored on the hard drive from the manufacturer, this tool downloads 3Gb of the latest and greatest install files from Microsoft.
• As a result, the computer will start up without any of the manufacturer’s bloatware. The preinstalled junk programs will be gone.
Technical folks will use this tool on brand new computers to get rid of crapware: get the computer out of the box, start it up, and immediately run the Fresh start tool for the cleanest possible Windows 10 installation. Don’t blame us. We try to fit in. Things like this are important to us for reasons that are a bit hard to explain.
Most of you have no particular reason to care about Fresh start. The option to “reset this PC” is effective and easy. Fresh start can be a fallback if the reset fails for some reason.
Focus instead on the overall concept. Windows 10 can be reset back to its condition when it was brand new in fifteen minutes. That’s great! When I think of the wasted hours I’ve spent reinstalling Windows 7 and working for literally dozens of hours to install updates and patches – well, trust me, this is an important Windows 10 feature. You’ll appreciate it in a few years when it’s time to take today’s computers out of service.
Microsoft has some important points to consider before resetting your PC or using Fresh start. This is small print but it’s important. Let’s not have any mistakes. Read the warning and only proceed when you’re sure it’s the right answer. Be careful out there!

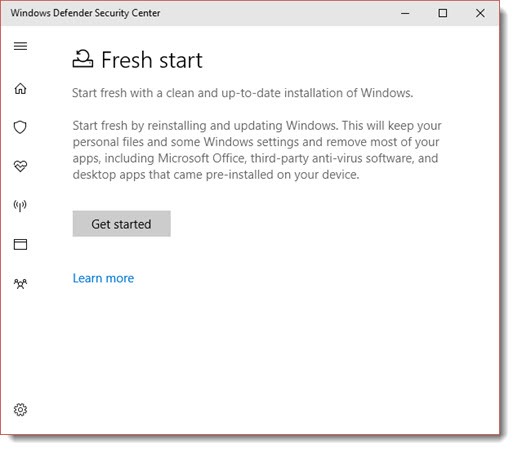
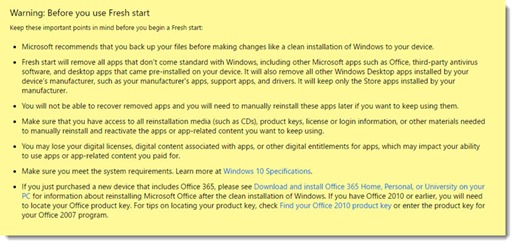
Here’s another method I used when I wanted to wipe my daughters’ old Windows 10 laptop and use it for a new hobby at home. I did a clean install of Windows 10 that removed everything by going to the Download Windows 10 webpage – https://www.microsoft.com/en-au/software-download/windows10
When you click “Using the tool to upgrade this PC to Windows 10” you’ll discover it can also be used to reinstall Windows by downloading the latest 3GB installation file from Microsoft. It’s like Fresh Start but with the option of keeping nothing.
It took over 2 hours to complete but that was mostly unattended. The only quirk is you don’t get to select what to keep until about 90 minutes into the process – just before you finally click Install.
The good news is the old laptop now runs faster than ever (it was originally Windows 8.1 upgraded to 10 about 2 years ago). One thing worth noting: I had previously copied all my daughters personal files to her new laptop, but they actually remained on the old laptop after the reinstall in the C:\Windows.old folder. I deleted them using Disk Cleanup and reclaimed over 60GB of disk space.
I did a reset but my computer still was acting funky so I did a fresh start. The percentage indicator on fresh start completed itself and brought me to the windows screen with the spinning time thing at the bottom… But it has been stuck on that screen for three hours now! What do I do? Is this normal? Everything I can find online says this process should be done in 15 to 20 minutes.
Ouch. Normally it wouldn’t take that long. Are you feeling lucky? Powering down and turning it back on SHOULD bring you back to a place where you can take another crack at it (or maybe it will launch back into it and finish up). No guarantees, though. Nothing about Windows is guaranteed. It’s your only option if it’s still stuck there in another couple of hours. Good luck!
Ow. Helpful article.!!!! Thank you for sharing with us 😀