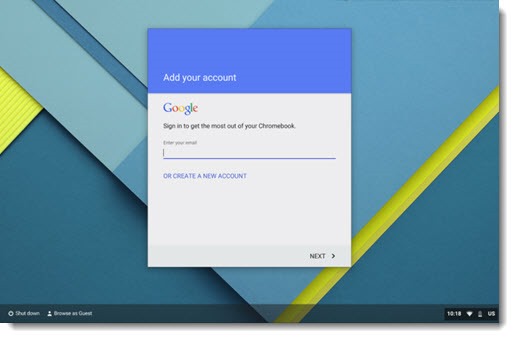
Chromebook series
Why Your Next Laptop Might Be A Chromebook
Which Chromebook Should You Buy?
Setting up a Chromebook is easy. That’s the point of a Chromebook, right? Supply the credentials for your Google account, connect to wi-fi, and you’re able to start browsing a few seconds later. It’s nothing like the experience of setting up a new Windows computer, with their multiple startup screens and the need to configure many settings to hide the most annoying bits.
If the Chrome browser on your PC is connected to the same Google account, you’ll find your bookmarks and browsing history on the Chromebook, syncing immediately back and forth. Apps and extensions from Chrome on the PC will be installed on the Chromebook automatically and almost instantly.
There’s a start button in the lower left that brings up the list of apps on the Chromebook. You can also use the dedicated key on the left of the keyboard where you expect to find Caps Lock. You’ll find all the Google services there, Maps and Photos and Gmail and the rest.
There’s a taskbar at the bottom. Google calls it the “shelf.” You’ll use it quite a lot to start programs because Chromebooks don’t let you store anything on the desktop – no shortcuts, no files, no program icons.
The handful of controls are in the lower right. You can adjust the volume, connect to wi-fi or a Bluetooth device, and check the battery level, then click on the gear for more settings (wallpaper, account settings, a few other things). The controls are actually simpler than an Android phone and bear no resemblance to the thousands of options in Windows settings and control panel.
You’ll be able to browse the web right away but you will soon be on a quest for the apps that make you happy. At the moment that can be a little confusing because there are two ways to find apps.
All Chromebooks have access to the Web Store, which is also accessible on Windows PCs. There are thousands of apps in the Web Store. Most of them are nothing more than a shortcut to a website. Install the Netflix app from the Chrome Web Store and it will take you to the Netflix website when you click it. That’s not a bad trick but it’s not very exciting. Some of the apps will open in their own window without the usual Chrome buttons and tabs, so they look more like installed programs.
When you install an app from the Web Store on a Chromebook, the app will be added to the list of apps on the Start menu. You can add it to the taskbar from there. (On a Windows PC it will be added to the screen that comes up when you click the Apps button you’ve never noticed on the left of the bookmarks bar.)
Many new Chromebooks also have access to the Play Store, the vast collection of apps found on Android phones. Install the Netflix app from the Play Store and it will give you the same experience that you’d have running Netflix on your Android phone, which is similar but not identical to the web player. Netflix is a good example of why that makes a difference: the Android app can download some movies and shows to watch offline on a Chromebook, which you cannot do with the web player.
Android apps are uneven on Chromebooks. Many of the well-known apps are being rewritten this year to run better on laptop-sized screens but these are early days. I use many Android apps that work perfectly but many Android apps are still buggy on Chromebooks. They might start up in phone-sized windows and crash when you expand them to full screen. Or the phone display might just be stretched across the Chromebook screen in an ugly way. There is no way to predict whether an app from the Web Store or from the Play Store will work better for you. I’ve experimented and wound up with some of each on my Chromebooks. It can be frustrating to have two identical icons on the Chromebook app list, with no way to tell which one leads to the app’s website and which one opens the Android app.
It’s not a big problem. Apps install quickly and can be removed just as quickly. If you install an app and it doesn’t work for you, remove it and move on.
Don’t overlook this important Chrome trick: any website can be pinned to the taskbar and opened in its own window so it looks like a separate program. There is a more complete description here of how this works in Chrome for Windows. On a Chromebook, open Chrome and go to the website, then click the menu icon in the upper right hand corner and click on More tools > Add to shelf. In the window that comes up, check the Open as window box, and then click Add.
I’m not going to list a bunch of apps. Each of you will have a different list of things that are important to you and the landscape is changing constantly. Experiment! Try Word Online or Excel Online to see what they’re like, then install the Android apps and compare. It’s nice to have options. You’ll find the apps that work for you.
The other confusing Chromebook issue is printing. You can’t plug a USB printer into a Chromebook and start printing. You’ll need a printer that is Google Cloud Print Ready (and many printers sold in the last few years are Cloud Ready), or you’ll have to get lucky with the HP Print for Chrome app that might let you print to HP printers on the same network as your Chromebook, or you’ll have to figure out a workaround involving a nearby Windows or Mac computer. All the details are here. Printing is old-fashioned. Maybe the best solution is to get out of the habit.
Don’t overlook Chrome Remote Desktop if you need to connect to your Windows or Mac computer. Remote access programs like LogMeIn and Splashtop can be used on Chromebooks also.
Chromebooks are fun! Lightweight and fast, perfect for casual browsing but also capable of doing serious work for a few hundred dollars. Try one!

I just got off the phone with a supervisor at Logmein. Chromebook is not supported and does NOT work with Logmein. I’ve been trying for weeks and there is no workaround available.
It worked at one time but it looks like now it doesn’t work for most people. Too bad! For what it’s worth, I haven’t tried it but Splashtop claims to work well on Chromebooks – it’s my preferred remote solution now that LogMeIn has priced itself out of reach.
Thank you for these well-phrased, simplified instructions.
My daughter dont remember her email address for her chromebook how do we sign her in.
very nice post