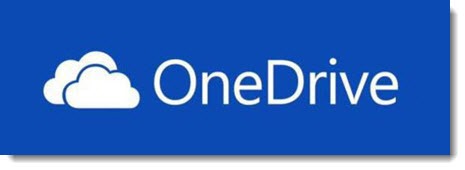
OneDrive Files On-Demand is a new feature being rolled out now to Windows 10 computers worldwide. It’s a valuable and welcome new feature that you should know about and that you might use. But this is from Microsoft, so you will not be surprised to find out that (1) it’s hard to predict when you’ll get the update that includes the new feature, (2) it’s confusing to set it up, and (3) it’s poorly documented.
Let’s dive in. It’s worth knowing about the concept even if you don’t use OneDrive. Some of the fun and interesting mysteries discussed below:
• What is OneDrive Files On-Demand?
• How do you turn on OneDrive Files On-Demand?
• When will you get OneDrive Files On-Demand?
What is OneDrive Files On-Demand?
In the next couple of years, you will become comfortable with something new. Your files will be stored online but you will browse through them and open them using File Explorer on your computer, exactly like you do now with the files on your hard drive.
Anyone working in a business with a server already knows what that experience is like. The company files aren’t on your own computer, they’re on the server. Maybe you call it the P: drive, or maybe you’re familiar with UNC names like \\server\companydocs. You browse through the files and folders and click on a file to open it. You vaguely know that the file is on some other computer but that doesn’t matter.
The online services are starting to work the same way. When this is set up, you can browse through files just like you do now but you’re looking at a list of what’s online instead of looking through files that have been synced to your local hard drive.
The result is that you can store as many files online as you want without using any hard drive space. You can buy a laptop with a smaller solid state drive and still browse through your collection of 50,000 family photos.
Box was the first cloud storage company to introduce this feature to a broad audience when it made Box Drive widely available in June. Here’s an introduction to Box Drive and the idea of online files appearing in File Explorer.
Dropbox is starting to introduce Dropbox Smart Sync for its business users.
Microsoft has now built that feature into OneDrive and OneDrive For Business in Windows 10.
So again, to be clear: when OneDrive Files OnDemand is turned on, OneDrive appears in the left column of File Explorer, just as it does now. You can browse through the files and folders exactly like any other folders. But the files are not on your hard drive, they’re in the cloud. When you click on one, it is immediately and silently downloaded and opens completely normally. When you save a file, it is immediately and silently uploaded. There is no delay while files are synced.
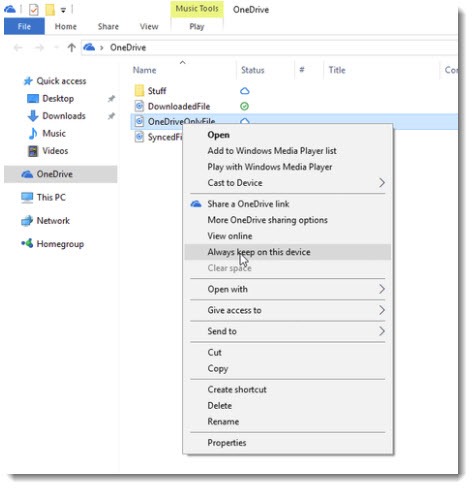
You have to be online to browse and open Files On-Demand. You might want to have folders available when you’re offline – getting on a plane, say. You can choose to have a folder synced to your hard drive so it’s always available when you’re offline. If you right-click on a folder, you can choose “Always keep on this device” and that folder will be downloaded and kept in sync. Other than a change in the little “status” icon, that won’t make any difference in the way you browse through files. When you get on the plane, though, you’ll be able to open those files but not the ones in the other folders.
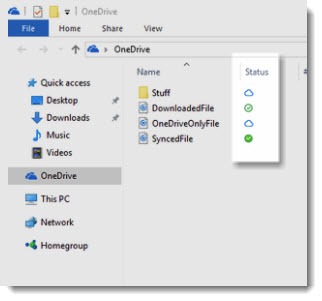
When you turn on OneDrive Files On Demand, a new “Status” column will appear in File Explorer. Files and folders will have one of three icons, shown above:
• A cloud for files that are only stored online
• A circle with a checkmark for files that have been opened before (a copy is stored on the hard drive so it opens faster the next time)
• A filled-in circle with a checkmark for files that are marked “Always keep on this device” and synced to your hard drive
Here’s Microsoft’s explanation of the status icons – same information, more words.
There is nothing to learn about using OneDrive Files On-Demand (or Box Drive or Dropbox Smart Sync). That’s the point. It’s perfectly natural. There is, however, one side effect. You can search for file names but you cannot do a full text search through the contents of files from File Explorer. That tidbit is buried in the FAQ at the end of this Microsoft article. Box gets around that limitation by building a search box into its taskbar icon. Microsoft expects you go to the OneDrive website for full-text searches. I’m a power searcher and that’s a bit of a problem for me. Keep it in mind when you decide whether to turn this on.
How do you turn on OneDrive Files On-Demand?
OneDrive Files On-Demand is not turned on by default. Microsoft had a similar feature in Windows 8 and discovered that users were completely confounded by it, so you have to turn it on manually this time, which might reduce the confusion a bit.
If you’ve ever looked at the settings for OneDrive, you’ll discover that this new feature has been implemented in a way that seems completely backwards. Oh, Microsoft.
Right-click on the OneDrive icon in the taskbar and click on Settings.
If you have the updated version of OneDrive, there will be a new checkbox at the bottom for “Files on Demand.” (If you don’t have that checkbox, then you haven’t gotten the update yet. More on that below.)
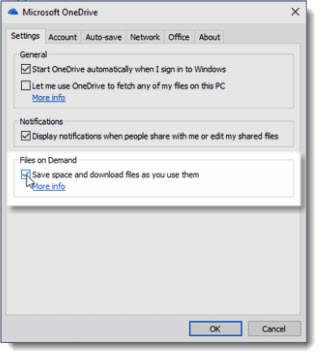
Check the box and click OK. Done! Go back to the OneDrive folder on your computer and voila! You won’t see anything different. If you had folders online that weren’t synced, they still won’t be there.
Oh, Microsoft.
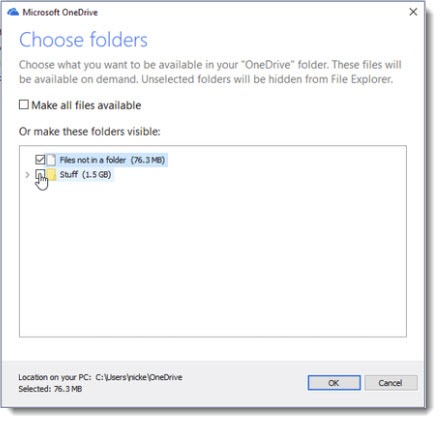
Go back to the OneDrive settings window and this time click on the Account tab, then the Choose folders button. In the past, this would have been where you chose the folders that would be downloaded to your computer. Now, though, it has morphed magically into the choice of whether folders are displayed in File Explorer without being downloaded. After you turn on Files On-Demand, you can safely check the box to “Make all files available.” You will NOT download everything from OneDrive to your computer. That’s handled now from the right-click menu on the folders, where you check or uncheck “Always keep on this computer.”
After you choose “Make all files available” and click OK, you can go back to File Explorer and all your online folders will be there.
When will you get OneDrive Files On-Demand?
Still with me? Liar. You stopped reading when we got to the little status icons. Well, here are the rollout details for the faithful few.
Microsoft just released a major update to Windows 10, the “Fall Creators Update.” It’s such a major release that I literally had no reason to call attention to it. There is nothing in it that affects normal non-tech business users. I don’t even have an easy way to tell you how to check for it. (Really want to know? Open Settings / System / About and scroll down to Windows specifications. The Fall Creators Update is version 1709.)
This is the second major update for Windows 10 in 2017. The Spring update was delayed for many, many people while Microsoft swatted bugs, so its installation happened at unpredictable times between April and August 2017.
The Fall Creators Update is going faster. Many people already have it. The installation is more likely to happen in the middle of the night as Microsoft smooths out install headaches, so you might not even have noticed that one update took longer than usual. But maybe you haven’t gotten it yet. Maybe you won’t get it until February 2018. It’s update roulette and you’re playing whether you want to or not.
But there’s a detail here that’s even more quintessentially Microsoft. Although OneDrive Files On-Demand is the most popular feature in the Fall Creators Update . . . it’s not actually included with the Fall Creators Update. It’s delivered as a separate update. Microsoft didn’t tell anyone that, of course, leading to a bunch of articles in the tech press explaining why some people had gotten the Fall Creators Update in the first few days after it was released but still didn’t have OneDrive Files On-Demand. That was a temporary problem and I expect you’ll get everything together. Just a bit of inside baseball explaining why people who follow Microsoft are prematurely grey.
Your best bet is to right-click the OneDrive icon and see if “Files On-Demand” is on the Settings tab. If not, put this out of your mind and check back in a month or so.
The concept is exciting. The timing is uncertain. The implementation is confusing. Oh, Microsoft!

I have onedrive for biz at work and just bought a new HP personal laptop at home that has onedrive as well. Will I be able to see files in one place for both onedrives or are they totally separate? I think separate
You can log into either or both OneDrive accounts on any computer – the personal and business OneDrives run side by side. I have two OneDrive cloud icons in the lower right – one for personal, one for business. In File Explorer, the personal shows as “OneDrive”, the business shows as “OneDrive – businessname”.
Excellent article! Thank you!
Great article! Easy to read and understand.
I Googled to find your article because I was having trouble synchronizing my OneNote notebook folders, all of which I keep only in a OneDrive folder (OneNote Notebooks). I finally got most of the issues sorted out but not until I had to go through some weird stuff with OneDrive reorganizing itself and re-synching about 34,000 files. I think it was the resetting of OneDrive after the new version installed.
One question: All my OneNote notebooks are marked as shared in OneDrive. I can’t “unshare” them. I remove the share links and they come back. Any idea why that might be the case?
That’s odd! Are they contained in some parent folder that is shared?
Re: (Eric’s comment) – the old “5,000 items per library max” issue
Microsoft remains silent on this, and this is the one thing left (that I can see) that can still be a deal -breaker.
Note: I have a couple of Mac clients that, unbeknownst to me, started ignoring this rule, and are successfully syncing 15,000+ items in one library, no issues. (!?!}
Note: Around a year ago, I had occasion to speak with an MS engineer, and I asked about this limitation relative to the (then) fairly new release of the ODFB client (coinciding with the Mac release). He replied “oh, I don’t know what the limit is now – 20 million?” – tongue-in-cheek of course, but implying that the limit was far higher, or maybe gone altogether (again…wtf?!?)
I can’t find any official UPDATED limit anywhere – I occasionally diligently search – so AFAIK, the limit still exists, and we manage to that limit (am I the only one who finds this limiting?)
But, I digress…
A VERY key point to all of this is: IF THE LIMIT STILL EXISTS, HOW AM I (a techy, let alone my non-techy users) NOW SUPPOSED TO MANAGE TO THE LIMIT?
I understand that Files On-Demand should reduce the likelihood of hitting this limit, however, if we hit it, how are we supposed to tell, other than sync failure? How are we supposed to determine what files (or folder branches) to “Save Space” on?
In the past, I could get a count of the number of files in a branch using any number of tools (even dir /s, if you have the patience), and our users use these tools when it’s tight. Now, those tools return the number of files in entirety, whether they are online-only or locally stored.
We feel screwed 😛
Would welcome any feedback if I’m missing something.
Otherwise, my rant can be summed up as: Microsoft continues to only address half the question, and continues to leave us out in the cold to experiment and figure things out and speculate and, ultimately, curse them.
I had forgotten about the limit on files per library! I don’t have any personal experience and I haven’t seen anything lately about whether that’s still an issue. You’re right, that would be a deal-breaker. Microsoft’s failure to explain itself is frustrating!
Very helpful article Bruce, thank you for writing!
Thanks for your helpful article. You indicate that Files On Demand option does not get turned on by default…I’m not so sure about that because I’ve been using One Drive (and 365) for several years, and have always had the files synced to my hard drive and always available offline…until I noticed today, when looking for some images that I would typically open Explorer expecting to find in the One Drive / Pictures /Camera Roll, and I found only icons with files names, but no image to view. After being stumped and looking for about an hour (and noticing that if I clicked on an image file in Explorer, it would “download” to my pc)! I then searched for what happened! I discovered your column and the setting for the option which was checked ON. I can guarantee I did not select the option. Thanks very much again for your concise and helpful post.
Interesting! I’m going to watch as I work on systems now, see whether it’s on or off. Thanks!
Hello Bruce,
I am working for a small company.
We have 200000 files in 5 sharepoint online libraries.
For the moment I disabled the sync feature in sharepoint, so everybody is working on online documents.
If I turn on files on demand feature, will onedrive be capable of managing the 5 libraries.(200000 documents). I red somewhere thatvonefrive is slowing down when you reach more than 100000 doc to sync. Is it the same whith files on demand?
Eric.
Good question. I don’t know and I haven’t seen anything online about it. My guess is that it might take a while to do the initial setup because it downloads the file names and folder structure, but it might work at full speed after that. Notice the word “might”? It’s a weasel word that means it might not, too. You have nothing to lose by trying it on a test machine, eh? Do some research first, though, and make sure Files On Demand works with Sharepoint libraries. My clients don’t use Sharepoint so I haven’t been experimenting personally and I can’t remember if that’s possible. Good luck!
I have a netbook and with absolutely only the essential programs needed to run the computer it has one 1 gig of space left to download the Fall Windows. I have tried to get it to download to a USB but it needs the space on the hard drive first.
I have nothing else on the hard drive other than Norton Security .
Can you suggest a solution. Yes, of course, getting a computer with more capacity would be the obvious option.
You kind of know the answer, right? There’s no magic. It might be possible (and cheaper than you expect) to upgrade the hard drive, if the netbook can be opened. A shop with a good hardware bench can sometimes do that even if you’re not technically able to do it yourself. Or, get all the files off temporarily and uninstall Norton Security, then get the system up to date so you can put the files online where they don’t take up hard drive space. Or, get a laptop with more space, which is where this is likely going. Good luck!
Bruce Berls wrote:
“Unfortunately I can’t help – I work with small businesses and haven’t done anything with group policy or Sharepoint. ”
I see. Thanks anyway!
I use OneDrive somewhat differently, perhaps, than some users, and I think this trend to be relying so much on the cloud can be a problem.
Leaving some files on my local drive that I feel are very important to me allows me and syncing them to onedrive allows me these protrctions:
I have several PCs. I store the critical files locally on each of them and sync those files locally on all PCs. This means I not only have a backup on onedrive, but I can be sure I’m using the most recent version of that file when I access it from any of the PCs as long as I was connected to onedrive when I last worked on it.
If I correctly understand how the new SELECT feature works, the only backup of the most recent version is the file stored on onedrive. There’s really NO backup!
Isn’t that a bit risky? If one doesn’t have a local copy the usual file backup methods won’t create a backup. What am I missing here?
You’re right. You’re counting on MS to keep the files backed up. You can’t make a local backup of the files.
But there are a couple of things to keep in mind.
* MS is good at keeping the files backed up. You can restore OneDrive files that have been deleted, and you can go back to previous versions of files. I trust their backup more than I trust many local backup schemes. Regardless, though, you can sync the entire contents of OneDrive to one computer and back up the files, and have extra flexibility because you can browse all the files on other devices without local copies.
* One of the difficult problems with OneDrive (and Dropbox and the rest, although OneDrive seems to be slightly more troubled): you’re counting on the sync process going smoothly. When it doesn’t, you can open a file on another computer and work on it without realizing that it is not the most up to date version, because the sync went wrong on a different device.
Neither of those problems occur often but I’ve dealt with both of them. On the whole, I think OneDrive Files On-Demand is perhaps the safest answer for many people. Maybe not right for you. It’s nice to have the option.
Hello!
I’ve been googling for OneDrive Files On-Demand a lot under a couple of days founding endless postings how to set it up. A little less how to set it up using a group policy, nothing about permissions. Since the files are stored either in Sharepoint Online or in OneDrive for business -site, I must assume, that they are under user permissions. That is, you must have at least read permission even to see the files locally. And write permission to save the changes. Right?
A second thing… Can you do selective synchronisation? That is, you create a Sharepoint document library. Will it automatically end up on users’ OneDrive folders (permissions permitting)? Can the site admin somehow control this?
Unfortunately I can’t help – I work with small businesses and haven’t done anything with group policy or Sharepoint. Anyone else?
No hidden files and also no network issue. It does not cause any issues with CPU or network load, but it’s simply annoying, especially when you pay for this service.
Hi
I just switched to OneDrive and uploaded everything. I mainly use either “Always keep on this device” or online only “Free up space”. But I am facing the following issue: let’s take a folder with 20 sub-folders, they are all having the status filled-green “Always keep on this device”, but the parent folder still shows the two arrows for sync in progress. But in the tray icon, there is nothing going on and it’s not changing the icon of the parent folder to filled-green for 2 days now. I even tried removing the folder and adding it again, but it somehow happens randomly again. I have this issues with about 20% of the main folders and randomly also for some sub-folders. It seems that
Is there any fix for that, or any good idea?
Thanks
Peter
No idea. Could there be hidden files that aren’t synced? I’m not sure. Try going offline – disable your network adapter and see if the files are still there. As long as your machine isn’t going overboard with CPU cycles and network traffic, maybe there’s no need to find out the answer.
For those wondering the difference between locally available and always available; as I under stand it, locally available is a temporary status…if room needs to be created on the HD, locally available files will become available online only; whereas, if you click “always available” to get the filled in circle…that file will ALWAYS be available and never revert to available online only (unless you uncheck “always available”).
Ah, just reread the help doc online about it, and did not realize, its 3 different states – offline, locally available, and always available. Per the icons that it is showing, all my hard drive files are now showing as locally available, not always available. The distinction is not clear, tho. Seems like its the same thing.
OK, I turned it on last night – and it did not remove anything from the hard drive, just started using different icons. It looked like it had to refresh itself, like it was using a different way to compare what is local, etc. It was still doing that refresh so I saw the double arrow icon next to several folders, but other folders had a new icon for the green checkmark next to them, which I assume means locally available and synced.
Not sure if I’ve seen this anywhere yet…what happens to files already synced on your hard drive when you turn this on? Do they stay on your hard drive, or do they go away and you have to tell OneDrive to make them available offline?
I think they hang around and stay synced unless you go back and turn off the syncing . . . but I’m not positive. I don’t have any personal experience. Good question! Let me know if you find out.
Hi
The current state is the files are local and in the cloud. After I tick the on demand and chose all folders, it seems nothing has changed. I get the icon circle with a tick in it(the hollow circle, not the solid filled in one). Availability status is available on this device.
What I want is just to see it on my device and store in the cloud. Which I think should be the cloud icon instead right?
You’re right. OneDrive does some caching automatically. If a file is opened from online, the icon switches to the circle with a check. Probably some other things leave a cached copy behind. You can right-click and click on “Free up space” to clear the cache. That works on anything from individual files to folders. In theory, the icon would change then to the cloud icon, and the space on the drive would be cleared. In theory. (grin)
Thank you Bruce.
Your article was very informative and well written.
Is there a difference or (is it the same thing) between :
Ticking the box Files on Demand and “Always keep on this device – green circle with the white check mark”
and
Not at all ticking the box Files on Demand
If its the same thing, should we tick the box Files on Demand and “Always keep on this device”
or not? What is your recommendation?
I think the effect is the same. If you click “Files on demand,” then you have the option to see files in File Explorer even though they’re not taking up space on the hard drive. I think that’s a pretty big deal – I have more files online than I have room for on the small solid state drive. If you’re always going to keep a copy of all files on the hard drive, then it doesn’t make much difference.
It’s absolutely a useful feature but it took way too long for MS to implement it. By this time, most people have already found another cloud solution. For example, I have been using Google Drive for the past 4-5 years. Why would I switch now?
There are definitely some unique advantages to living completely in Google’s world! Tightly integrated, well designed. You have no reason to switch. But Google’s world is still not very friendly for businesses that rely on Microsoft Office programs, so many people have good reason to decide between OneDrive, Dropbox, and Box – each with strengths and weaknesses, each with different prices and features.