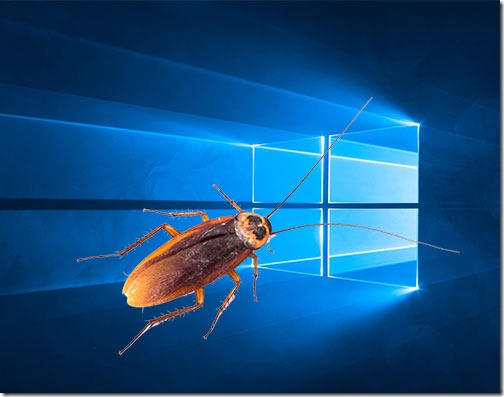
This is why Microsoft doesn’t have any friends.
If you start seeing a barrage of notifications about “low disk space” on your Windows 10 computer, it is likely to be the result of a bug in the Windows 10 April 2018 Update. There’s an easy fix – all you have to do is run a short, dangerous command that could potentially kill your computer if you mistype it.
We should not be required to do this. Computers are too hard to use and all too often it’s Microsoft’s fault.
This fix applies to you only if all the following things are true.
• Your computer installed the Windows 10 April 2018 Update. Click on Start / Settings / System / About and scroll down to Windows Specifications. If it says version 1803, you have the update. If it says version 1709, you don’t have the update and this doesn’t apply to you.
• You are getting “Low disk space” notifications about a drive that is full. Confirm that it is not the C: drive. If it is the C: drive, you have a different problem.
• Open File Explorer. The drive that is full is small, typically less than 1Gb. I’ve seen them anywhere from 300-860Mb. If it’s larger, with its size measured in gigabytes (GB), then it might be one of your real drives used to store files and you have a different problem.
It looks like this.
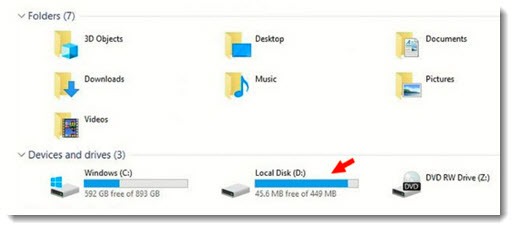
I’ve been contacted by many clients about this in the last couple of days. I see lots of people looking for answers online. Windows Central says: “According to reports, Microsoft is aware of the issue, and the company may release a cumulative update to automatically address this problem.” I haven’t found any confirmation of that anywhere else.

How to fix the Low Disk Space notification
You’re going to run a command that will remove the drive letter from the “full” drive. You won’t miss it. Details are below.
Go through my checklist above one more time. I don’t want any silly mistakes. If you mistype the command and all your files disappear and your computer won’t turn on and your dog is missing and your Amazon Echo badmouths you behind your back, I can’t be responsible. Call your friendly IT pro for help. Taking on this kind of responsibility is what makes all IT pros wealthy and highly respected.
Ready?
You need to know the drive letter of the “full” drive – F: or G: or H: or whatever.
• Click on Start
• Type in command
• Right-click on “Command Prompt” and click on “Run as administrator.”
• At the prompt, type this command in. Put in the drive letter of the full drive.
mountvol (driveletter): /D
EXAMPLE: mountvol F: /D
(There’s a space after mountvol, and a space after the colon before /D.)
• When you hit Enter, the “full” drive will disappear from File Explorer and you will stop getting notifications about it.
Why are we in this hellish techno-nightmare?
All right, maybe that’s a little strong, but I am so sick of Microsoft’s self-inflicted wounds that I could scream. Can you tell?
Here’s the story of this bug.
The April 2018 Update for Windows 10 has a bunch of problems. Ten days ago I wrote this article warning you not to install it by accident.
But that wasn’t going to slow down Microsoft for long. On Patch Tuesday, May 8, Microsoft began aggressively rolling out the buggy April 2018 update, pushing it into the Automatic Update channel where it can’t be stopped and can barely be delayed.
On the same day, May 8, Microsoft also released a separate “cumulative update” that fixed many of the worst problems with the April 2018 update – but not all of them.
This bug didn’t get fixed, so many people – thousands, hundreds of thousands, millions? – are seeing an onslaught of erroneous “low disk space” notifications popping up every few minutes, along with a completely useless link that brings up the Disk Cleanup wizard, which doesn’t apply to this situation.
The drive that you’re seeing in File Explorer is a section of the hard drive that is set aside by the manufacturer for recovery files. They’re used if Windows needs to be reset. That section of the hard drive has always been there and has always held the same files, but normally it is not assigned a drive letter. It takes care of itself and stays out of sight. When you remove the drive letter, it goes back to the condition it was in all along.
The tip above is the easiest and most effective way to remove the drive letter from the OEM recovery partition. Normally you can assign or change drive letters using the Computer Management console but in my experience those commands don’t appear on the context menu for this partition. I don’t know why.
There is also a way to remove the drive letter with a longer procedure involving DISKPART, a dense system command. It requires several steps to select the volume and remove the drive letter, with a few extra confusing bits. That’s the solution appearing most places I’ve found it – for example, here, here and here. That solution works but it’s more complicated. My tip is the easiest way to solve this problem.
No, wait. That’s not true. The easiest way to solve this problem would be if Microsoft released updates without bugs that create terrible experiences for users.
Sigh.

Brilliant – you’re the man Bruce. Worked perfectly. BTW, do I understand that the restore partition will fill up and then delete old files as necessary? So it’s typically “full” or “out of space”?
There can be multiple recovery partitions. There’s frequently one that’s supplied by the OEM which should not change – it restores the system as shipped, with the original version of Windows plus OEM programs and drivers. There might be one that is constantly changing as MS released updates to Windows. I’ve always averted my eyes from the recovery partitions in the hope that MS and the system manufacturer are making smart decisions about what happens in them. That is, of course, foolish and probably wrong, but I figure I have less stress in my life if I don’t look.
Great post Bruce – like all the others before me, this pop-up was driving me loopy but was always nervous about doing anything about it. MUCH appreciated 🙂
Thanks! That pop up has been driving me batty for almost a year! Problem solved.
Thank you!! Clear and concise explanation. Even this novice could follow it. It appears to have worked. I’ve been cursing that pop-up for almost a year!
Thank you, Problem solved, Very clear explanation.
mình chạy VPS và ổ đĩa C của mình báo đỏ đầy dung lượng như bạn hướng dẫn thì có làm sao k ạ? làm như thế có bị mất ổ C k ạ? hay chỉ là xóa tệp rác trong ổ đĩa C đi thôi? tại vì dữ liệu của mình cũng quan trọng,
Thank you so much, this was super easy and specific and worked great…until the next update. I’ve had to do this after two more Windows updates (so, 3 all together). Is there a way to keep that from happening? I see the low space warning for that fake drive and it generates deep sighs. It also made me late to feed my dog, who is very routine-oriented. Not cool, Microsoft, not cool!
Thank you very much Bruce.
I also agree with comments about Microsoft…
Ahhhhhhh….. hope you have a very Happy Turkey Day!! My laptop also has Windows 10 but maybe not the same update as it does not have this issue (yet), the computer that had the issue is the main production programming/etc and I did the RegEdit attempt and it would not go away. I’ve done the other method mentioned, disk partitions, but years ago when needing to actually assign drive letters. This was so easy!! * just remember to follow Bruce’s directions – it may take under a minute! 8^)
I join your fan club…THANK YOU SO MUCH!!!
Bruce, I want to thank you so much for that helped a friend who had a problem on disk D
my friend’s problem is fixed but now my problem remaining which is on disk C, if there is any help you can give me i would be pleased to have it if you don’t mind. Though my friend has advised me to re-partition the disk pace but I don’t know how to do it l please help me
You really, really don’t want to try to do that yourself. You run the risk of breaking your computer and losing your files. Be careful and get help from a computer shop or someone with IT skills.
@Caroline Hayward
I didn’t see the “run as administrator” option at first, either. Once you see “Command Prompt,” try right clicking on it.
Thanks for the easy fix. I appreciate it.
Thank you very much. I have tried several times the fixes on other sites. Im glad I found yours. And your right. Shame on Bill.
Be nice to Bill! It’s been more than ten years since he stepped down at Microsoft and started devoting his time and energy and vast amounts of money to the Bill & Melinda Gates Foundation, which is doing amazing work to improve the world.
THANK YOU SO MUCH, I’ve been so annoyed by the constant notifications. They interrupt my work, my gameplay, videos or movies I’m watching, etc etc.
Hi Bruce, thank goodness for your post as changing the REGEDIT setting that everyone else recommends – really does not work. My only issue is that I can’t see the option to run as an administrator when I right click on the Command Prompt screen. How do I get around this please? I’ve checked my status in “User Accounts” and that is showing I am an Administrator, but when I type in mountvol G: /D – it says “Access is denied”. Your help is very much appreciated – if I see / hear that notification once more, I’m going to completely lose my mind! 🙂
Very good and detailed explanation of the issue and how to resolve it. Thank you for sharing your knowledge. Much appreciated.
thanks a lot, it worked fine with me. Appreciate your help.
It worked! That bothering bug finally disappeared! Thank you so much, it was driving me crazy!
It didn’t work for me.
Any recommended solutions??
My ‘full’ drive was a small partition of 406Mb named drive G on my main C drive.
I opened up Command as administrator and entered
mountvol D: /D
Hit enter and it showed
C:\WINDOWS\system32>
I am running Windows 10.
Any suggestions? Help!
Hey I got the same bug, just had another tip, if you have setup system to boot from different Operating systems from Windows 10 I did that and boot into ubuntu Linux partition and run Linux on the computer until I hear that Windows 10 bug is fixed. Sorry this is more advanced as I had to make a Linux Partition using windows and software off the internet to create a bootable partition for it to work.
Very helpful. Thanks.
In retribution, I suggest putting two, three or more spaces everywhere to avoid confusion by those less familiar with line mode commands, as extra spaces are innocuous.
This is a little trick I used to use when giving written instructions to my clients decades ago.
Ex: mountvol F: /D
You’re right. Good tip.
THANKYOU! soooooooo very much!
What Farmer Todd said – and I wasted a couple hours with Microsoft support which failed.
Worked exactly as you said.
Very clear, simple and a little entertaining. Thank you.
Thank you! These constant notifications for a phantom drive with no data have been driving me nuts. You scared me with your admonitions to be sure to do it correctly, but I guess I did, because the nasty M drive is now gone. Can’t thank you enough . . .
thanks Bruce.
Microsoft community forum page had a similar but different solution, that shows how to remove the letter associated with the problem drive. just curious if there are pros/cons of this compared to your solution. thoughts?
https://answers.microsoft.com/en-us/windows/forum/windows_10-files/windows-10-update-causes-low-disk-space-warning/cefb41bd-ab32-49c3-a496-56bcdf2ccce5
Exactly the same result. My method is slightly easier to follow if you’re non-technical, but they both accomplish the same thing. You can use whichever one suits you. Good luck!
I have just bookmarked your page – what a straightforward explanation and a checklist/solution! Worked a charm – Thank you!
Thanks so much, I have aggravatingly had my screen blocked by this pop-up now for months and have been cursing myself for replacing an Apple with a Dell. What was I thinking?! Microsoft is a nightmare.
Bruce, that is a brilliant solution! Mike, I’m glad you directed us to the Win+X feature as this allowed me get around the “Access Denied” problem at the command line. Thank you both!
Thanks a million Bruce. The bug has been making me buggy.
THANK YOU BRUCE
Dell wanted me to PAY them over $200 just to tell me it was a buggy update by Windows and help me fix it.
Hey Bruce!
So I’m stuck at update 1803 but there is no drive other than C listed. C is very full, you said in your post that if your C drive is full than you have another problem. Can you direct me to where I can learn to fix this ‘other’ problem? I can’t believe a laptop with windows on it could ever have not enough space for a windows update. there’s very little on this laptop to begin with. Thanks!
A full hard drive is a tough problem. Look at the total size of the C: drive. If it’s 100Gb or under, then it’s just a small drive and there may not be any good answer short of upgrading the drive or replacing the computer. If it’s 100-128Gb, it’s still small but those can fill up quickly with pictures, videos, Dropbox, or a variety of other things.
Two things.
There are utilities that will show you how much is used by each folder. I’ve used one named FreeFileSync. I won’t link to it or vouch for it – like any free third party utility, don’t necessarily trust it and don’t download any additional crap. But it can be helpful to find out that there’s a temp folder using up all the space, or downloaded TV shows that you forgot about.
And if it’s just a small drive, then it depends on the computer. If it can be opened and the hard drive can be replaced, then that has become a cheap and easy operation. The new drive is a 100% clone of the original, just with more space. A decent computer shop should be able to do that for a few hundred dollars, well worth it if it extends the life of the computer. Not every laptop is designed for that so hope for the best when you look into it. Good luck!
Thank you for this helpful info!
The notifications for the E drive every five minutes was really starting to get on my nerves
Thank you so much for this! Mine was E:
You Sir, are a BOSS !!!
THANK YOUUUUUUUUUUUUUUUUUU!!!!! It was driving me insane…. honestly….. every time the message came up it would block the scrolling bar……. so annoying!!!!! If it wasn’t that I loathe the other make, I would have switched long time ago ahahahahha
Thank you again, so easy and yet so powerful!
Thank you!!
Question. My popup says drive E is full. I have not seen “E” mentioned in any of the comments. Is it safe to use your solution in my case?
Open up File Explorer and click on “This PC.” See if the size of the E: drive matches what I describe. And please be careful – if there’s any question in your mind, have an IT person look over your shoulder.
THANK YOU so much. The Microsoft help desk couldn’t resolve this issue for me. I should have come here first. Now I know.
Thank you Bruce. MS said to update the registry, but the section they refer to was missing for me. This resolved the issue immediately.
THANK YOU for this, Bruce. Very useful information.
Thanks Bruce,
Bruce
Always nice to hear from another Bruce, Bruce. Makes me think of the good old days.
Thank you so much Bruce, I really appreciate your help! This problem was on my mom’s laptop and it was driving me insane! My mom will be extremely happy this is resolved. She wanted me to thank you 🙂
Worked great. Just one last thing for those who don’t ever do anything like this, or never used the old MS DOS. The last two characters, /D are a delete command, not a drive.
The problem drive you want to delete comes after typing mountvol. Next, hit the space bar, enter the drive letter you want to delete, enter colon. Again hit the space bar, then forward slash d. I needed to delete the G Drive. It was:
mountvol g: /d
Thanks! Mine was:
mountvol g: /d
After this, the dreaded G Drive disappeared! Feels so good to win one.
Thanks Bruce
Popup was driving me crazy…fix worked great. Mine was D:
THANK YOU. This has been driving me insane. I have a second drive in my laptop with Ubuntu installed, and Windows was insisting a drive it couldn’t read was full.
Now it will shut up. Thank you.
Thank you so much! This has got rid of my pesky full up D drive which appeared in the middle of last week after an extremely lengthy update, and annoyingly whilst I was out of the country with no access to a second computer. It also appears much less alarming to the novice than the diskpart option, which was what I was going to try before I happened upon your website.
To those who can’t locate the right click on the command prompt, I only have the option to see ‘run as administrator’ if I right click over the words on the prompt, if I right click on the grey space to the right I only get options to edit the appearance of the box. This might just be a peculiarity of the laptop mouse, but just in case it helps…
Thank you so much! Very simple too.
I got this response at the Admin Command Prompt:
The system cannot find the file specified.
My trouble is with the F disk warning.
I have to be cautious and repeat: If you’re not sure, don’t do this. Seriously, you can take down your computer this way. Be careful.
mountvol (driveletter): /D
EXAMPLE: mountvol F: /D
What is the F? Would the correct thing be mountvol D: /D ?
F: is the drive letter that I chose for the example. You’d put in the drive that’s causing your low disk space notifications. On your system, if it’s the D: drive, then it’s mountvol D: /D
If you’re not sure, don’t do this. Seriously, you can take down your computer this way. Be careful.
THANK YOU!!! SO helpful
THANK YOU SO MUCH For posting this information! This little notification was driving me nuts! You are a life saver!!! <3 <3
Hi All,
Does anyone know how to fix this problem remotely, IE in a remote site in an AD domain? tried PSEXEC and other tools no Joy 🙁
Hi All,
Does anyone know how to fix this problem remotely, IE in a remote site in an AD domain? tried PSEXEC and other tools no Joy 🙁
I too cannot find the right click on Command Prompt. This is.a home computer and I believe I am the administrator…
Thank you. $129,95 worth the ‘Thank you’ (that’s what the Tech Support, India subcontractor at Dell was going to charge me to do this.
Life is good.
Thank you thank you thank you! Though I was going to go crazy with this. Very simple solution – thank you so much for providing it!
Thank you for the clear description and the steps in the process.
Thank you. Your “fix” was simple due to your great explanation / illustration. That bug was annoying as hell 😉
Had same problem as above with “Access Denied” when attempting to execute mountvol command. Used Win+X and selected “Win PowerShell (Admin)” when logged-in on an Admin account, and was able to execute mountvol command and remove OEM recovery drive from Explorer.
I cannot find the right click on Comand Prompt to check as administrator….am I missing something?
Are you an administrator of that computer? If it’s a company computer, perhaps it’s been locked down. You might also look for the Powershell option mentioned in other comments.
Worked like a charm ! 🙂
Thanks !
Hello !
Thanks for the solution but I’ve a question before doing the manipulation.
Since the partition that cause problem is part of the C disk, can I run the manipulation anyway ?
What will be the command exactly ? (See in the link below a picture that can explain better the situation)
https://www.dropbox.com/s/bg5jrm2m5jnir9r/disk%20space.JPG?dl=0
Yes, you can stop the notifications by removing the “I” drive. It’s the same physical device that contains the C: drive, but a different partition, which is the important part. The command is:
mountvol I: /D
Good luck!
Ah! Thank you for replying so quickly and making it very clear. I really appreciate it:)
Hello Bruce!
I have the exact problem described but before I go through with the solution, I must ask, does this simply turn off the “low disk space” notification or does this actually free up the disk space as if it were before the update? I’ve seen solutions going around to turn off the notification and nothing more so I was just wondering.
Thank you:)
All it does is turn off the notification. The disk space has always been used to store recovery files. It will still be used that way when you’re done. Windows notifies us when a disk partition is full, but only if the partition is assigned a drive letter. It ignores them if there is no drive letter. That’s why the fix is to turn off the drive letter without otherwise changing anything.
Thanks for the tip as Windows 10 updates are really disk and resource eating monsters.
OMGosh thank you thank you! I am as dumb as a hammer about computers but you made it so easy.
Thank you again for your knowledge and help.
Instantly worked…
Worked like a champ! Thank yoo!
Thank you SO MUCH. Bug was infuriating and I can’t believe it hasn’t been fixed by MS when they clearly know about it.
Thank you Bruce. Not only did the fix work (easy breezy!) I enjoyed reading your MMR (mini microsoft rant). 🙂
System Restore was disabled after the update. It remained disabled even after a few reboots. Had to do a full shut down and power-on before System Restore re-enabled itself.
Thanks for the pointers Bruce,
We are now testing Windows 10 since 2016 but will only move off Windows 7 in Q2 of 2019.
The thing is that in our operations we cannot afford the designated down time inflicted by every passing upgrade to Win10.
Up to this year I wasn’t sure if to fork out for the LTSB Enterprise license but I am more convinced now that the risks imposed by the operating system as service model with it’s bi annual major upgrades is not for us as a business.
For us it will be a good move to replace our aging Windows 7 hardware and mount it with whichever LTSB version will be available at the time, we will then swat these assets as long as we can (average here is 5 years) and move over to the next release of LTSB.
Our resources only just allowing for OS testing for initial deployment, to run a bi annual new OS test is simply out of our financial scope. And no we can’t run Linux on our workstations due to the type of regulatory work we do.
Hello Bruce,
Thank you so much for the recommended fix for this low disk space issue. It was noted right after the 1803 update on my laptop.
I had to use Windows Power Shell to perform the mountvol D: /D command. I could not get the other command window to work as it told me I didn’t have access. Not sure why as I am the admin. I go back to the days when MSDOS 6.0 was the greatest thing since sliced bread. I understand how important syntax is as well. Window 3.1 was Oh Boy!! Windows 95 was Yay!!
I have a Dell Inspiron 15-5578 with Windows 1803.
Glad I found your website as it seemed to be more up to date and reliable than other sources. I wanted to research this problem before doing something I would regret later.
Thanks a Bunch!!! I am subscribing to your website…..what a wonderful resource.
Larry Duzeski
Interesting that you had to use Powershell! I saw one other comment online about having to use Powershell but I can’t figure out why that would sometimes be necessary. Appreciate the feedback. Thanks!
Hi Bruce,
I installed the 1803 update on our collection of family devices and, fortunately, no sign of the disk space bug. However System Restore got disabled on 2 out of 3 laptops – a potentially nasty bug to watch out for.
The newest laptop (with a 120GB SSD) ended up with just 4GB of free space. I found that Windows had put 19GB of stuff in the Windows.old folder. It was definitely worth claiming back using Disk Cleanup!
There seem to be major (and confusing) changes in the Privacy permission settings with new entries for Documents and File System, for example. What do you make of these?
Regards.
System Restore disabled – oh, that’s not good. Now I’m going to have to go back over the computers I work with to check that. Thanks for mentioning it.
Dear Bruce,
Thank you so much! This annoying little pest of a bug had been pestering me for a while. Your explanation was clear and concise and your fix worked quite well. If I may point out one minor detail that through me off for just a little bit…… because of the font you used on this stories page or simply due to a typo…. it was not immediately evident that you needed to leave a space between the drive letter and the command function indicator. My first attempt was “mountvol D:/D” and that only provided me with the format and function information for the command. Luckily…. after harking back to my good old glory days in DOS and reading the function information I realized that there was a need for a space between the drive letter and the particular function that I wanted this command to carry out…. i.e. “mountvol D: /D”. The second attempt went through with no problems at all. I checked windows explorer before exiting the command prompt and volume D: was gone! Hurray!
My disdain for Microsoft grows daily.
Ah, I should have seen that coming – I run into that problem all the time where spaces aren’t clear in command lines. I’ve just added a note that may help the next person. Thanks!
THANK YOU for this, Bruce. Very useful information.
Very helpful Bruce, thanks. In my case the F: drive was generating the errors,
mountvol :F /D
seems to work – note spaces on both sides of :F
My computer is a 2014 Dell Inspiron 3847
Have taken the additional step of disabling Windows 10 updates for now – this might be overkill …