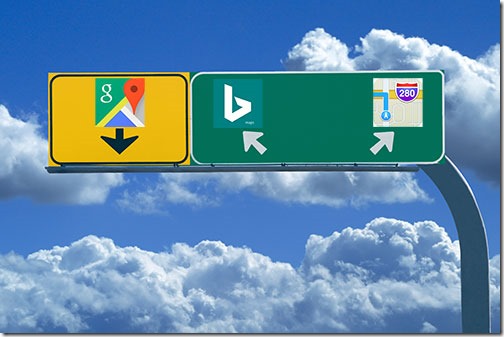
Here’s a tip for a few select people. Wonderful people. The best people. My people. All of you who use the desktop version of Outlook.
You also use Google Maps, because everyone uses Google Maps. That’s obvious, right? It has become so valuable, so rich, so far ahead of the competitors, that you are doing yourself a disservice if you use anything else. It’s a showcase for Google’s integration and syncing; I still find it a bit magical when a single click in Google Maps on a computer sends a destination to my phone. Google now integrates real-time feedback about traffic conditions into its driving directions and has so much data – building outlines, Street View, business info, so much more – that nothing else comes close. (If you’re a map junkie or just love glimpses of cutting-edge technology, you have to look at this fascinating cartographer’s article about Google Maps. What they’re doing is jaw-dropping. As this article says: “Google Maps is a ridiculous achievement that is only possible by understanding and combining vast quantities of different datasets, which clearly only Google is capable of at this level.”)
Let’s go back to Outlook.
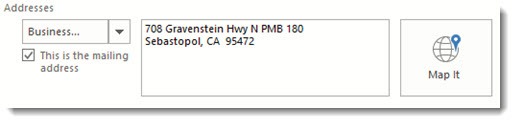
When you open a contact in the desktop version of Outlook, there’s a “Map It” button by the address. Perhaps you recall the bitter disappointment you felt when you clicked on it once and it took you to Bing Maps. You’ve never clicked on it again. In fact, if you’re like most people, you’ve forgotten that Bing Maps is a thing.
Good news! It’s possible to alter the button so it opens Google Maps.
Bad news! Changing the behavior of the Map It button requires editing the registry. And that means I have to issue the obligatory registry danger warning.
The Obligatory Registry Danger Warning

Careless registry editing can cause irreversible damage to your computer. Do you see the word “irreversible”? Do you have it clearly in mind? You can kill your computer in seconds by mucking around in the registry. Don’t go there unless you are 100% sure of what you’re doing.
If you don’t know how to start Registry Editor, then you probably shouldn’t be doing this. Call your trusted IT support person, who loves you deeply and lives to serve.
How to use Google Maps in Outlook
These instructions work if you use Outlook 2016 or the current version of Office installed with an Office 365 subscription. The details are slightly different for earlier versions of Office and might be different for the 64-bit version of the current Office programs. In those cases, you may be able to find the correct registry location in this article.
First, click on File / Exit to completely shut down Outlook.
In regedit, browse to:
HKEY_CURRENT_USER\Software\Microsoft\Office\16.0\Outlook\Options\General
Right-click in the right pane and click on New / String Value. For the string name, enter:
MapScriptURL
Double-click on the MapScriptURL key to open it. Enter this for the data value.
https://maps.google.com/?q=<0s>+<1s>+<2s>+<3s>+<4s>
The next time you open an Outlook contact and click Map It, Google Maps will open up the address in a web browser. This is a wonderful thing that makes me happy. I am a very odd person, so I make no promises for your state of mind when you’re done. But we are all slipping into the Googleverse, and this is one more small, helpful step to being absorbed.

Perfect, thank you so much!
It worked for me in Outlook Microsoft 365.
Thanks!
Computer\HKEY_CURRENT_USER\Software\Microsoft\Office\16.0\Outlook\Options
in windows 11 home, there is no General folder in above
Just create one. then create MapStringURL (a string value under general)
Worked for me in Outlook 2019 – Thank you very much for this Bruce – Appreciation.
Oh good! It’s always hard to know the lifespan of tips like this.
Please let me know when you have a fix for Outlook 2021
You bloody beauty Bruce!
I hate all things Bing.
Simple and clear instructions. Worked perfect in Outlook 365 32 bits. Thanks a lot!!!
Doesn’t work for Outlook for iOS anymore. Seems like they just changed something in the settings.
The maps just stopped working on the 20th for me also.
New Update?
What about the location field in appointments, does this work there to search Google map rather than being?
Bruce B, you are a genius! Thank you so very much!!!
Thank you very much. Sincerely.
works like a charm. Thanks
I tried adding the General key and it worked just fine. Thanks for this tip.
I have Office 2019 and there is no “General” key under “Options”.
Does Office 2019 work differently or can I add the “General” key and string value?
Thanks for the information, works great.
Do you know if there is a way in a Calendar Meeting Maker to have the location field utilize Google Maps to look up the business name / address like Google does?
No idea, sorry. Good luck!
This can only be done with a workaround using a macro.
First you have to add the macro down below to outlook
(see https://community.spiceworks.com/how_to/38717-how-to-add-macros-and-buttons-to-outlook for more information about how to do this) .
Add buttons which start this macro to the calendar overview.
Now, select an appointment with location and press the button. Google Maps will open in your browser.
Open an appointment and add an button to this formular as well.
Now, press the button AFTER LEAVING the location field and Google Maps will open as well.
Now, here is the macro.
You may want to edit messages if necessary. I am German and translated the messages as good as possible…
‘ —-
Sub OrtsanzeigeInGoogleMaps()
‘ Identify Objekt
Dim Objekt As Object
Dim Termin As Outlook.AppointmentItem
Set Objekt = Application.ActiveWindow
If TypeOf Objekt Is Outlook.Inspector Then
Set Objekt = Objekt.CurrentItem
Else
Set Objekt = Objekt.Selection(1)
End If
If TypeOf Objekt Is Outlook.AppointmentItem Then
Set Termin = Objekt
Dim strAdresse As String
strAdresse = Termin.Location
If strAdresse “” Then
‘ Correct spaces
strAdresse = Replace(strAdresse, ” “, “%20”)
‘Create URL for Google Maps
Dim strURL As String
strURL = “https://maps.google.de/maps?q=” & strAdresse
‘Open the map in external window
Set WshShell = CreateObject(“WScript.Shell”)
WshShell.Run strURL
Set WshShell = Nothing
Else
MsgBox “Location not defined”, vbExclamation
End If
End If
End Sub
‘ —-
Outlook for iOS lets you change the maps settings to google maps, one click, down at the bottom of the first settings screen, “Open directions with….” it actually does some address lookups in the outlook calendar, it seems. Seems to only lookup English, though, which doesn’t help me here in Japan too much.
No kidding! I wish there was a similar option in Outlook on PCs.
Easy to do and works like a charm.. Thanks much.
Excellent tip – worked perfectly. I’m wondering if there is any way to make Outlook on my iphone work with google maps too?
Not that I’m aware of. Apple controls the defaults on iPhones pretty closely.
Works like a charm. TYVM!
I found your tip by accident looking for how to change my Android’s Outlook contact’s “map it” search back to Google Maps…and turn off Google Earth.
~ I don’t even know why -or- how it changed 🙁
It just made the Map it button working for me. Bing map is incredible slow to find a poorly written or mistyped locations and I often use Google Maps to correct the addresses. Now it’s only single click far from me! Thanks!
Merci le top
from Swisserland
Fair Dinkum mate, pure gold.
Thank you very much! Works like a charm. Keep up the good work.
YES! I am in a happy state of mind now!
Pure gold, thank you!
it works, thank you so much.
Do you know if you can add the “Map It” button to an appointment in your calendar or somewhere in the calendar navigation?
Seems like the kind of thing that ought to be possible, doesn’t it? Outlook doesn’t seem to have any mapping built into Calendar, other than manually putting a Google Maps link like any other hyperlink. No automatic sensing of addresses that I can find.
Ripper mate
Thank you Bro !
This is a superb tip and many thanks, works a treat 🙂
Thank you. I am one of those people that have ignored the worthless Map it button before. Works a charm!