
Microsoft has changed the way we search for mail in Outlook 2016. The changes are almost (but not quite) invisible, so the details are only important if you’re an Outlook power searcher. The rest of you can take a day off and rest up for the next article.
TL;DR
Here’s the short version.
If you’re using the desktop version of Outlook 2016 with a business Office 365 mailbox, then your email searches are faster and more accurate than ever before.
But there is an interesting limit that you’ll wish I hadn’t mentioned because you won’t be able to stop seeing it once I point it out.
The big picture
By default, searches in Outlook 2016 are now sent to the Office 365 online server instead of being handled by your local copy of Windows. The entire mailbox is searched; you no longer have to click on the message “Click here to view more on Microsoft Exchange” to get older results.
Microsoft has introduced new search technology named FAST Search in the giant Exchange servers that run its business Office 365 mail system. (The same technology is built into Exchange 2016 for companies running onsite mail servers.)
Only the latest version of Outlook 2016 can talk to this new search engine. That covers a lot of people now because it includes almost everyone whose Office programs were installed with an Office 365 Home or Business license.
So to reiterate: for my loyal small business audience, this only applies to you if you’re using the desktop version of Outlook 2016 with a business Office 365 mailbox.
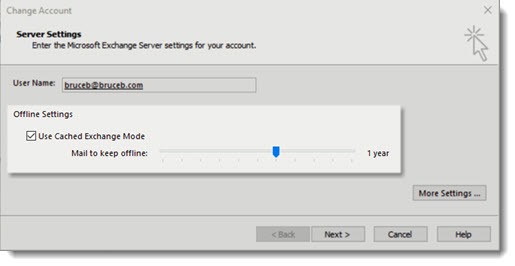
For several years, Outlook has been configured by default only to download a portion of your mailbox from the online Office 365 servers. There’s a slider under File / Info / Account settings / Account settings / Change mailbox. Most people never change it from the default – 1 year of mail is kept offline in a deeply buried .OST file.
When your local computer’s copy of Windows runs a search, it consults the cached mail in the .OST file. That’s why your first search results used to cover only some of the search results, with the “Click here to view more” message. The extra click would then run the search on the entire online mailbox and give you more results.
The local search is handled by “Windows Desktop Search”. For years I have fixed search issues by going to Control Panel / Indexing Options and twiddling with the options to rebuild the local index or add locations.
That’s still how searches will be done in Outlook if you’re offline, or if you run a search that fits a bunch of exceptions (more about that below).
But most of your searches are done when your computer is online, by typing into the search box above the messages in the Inbox.
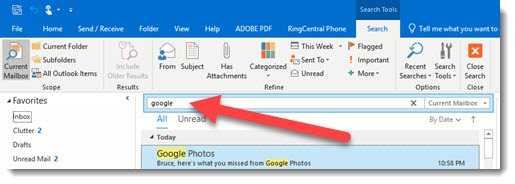
With this new technology, searches are sent to the online Exchange server and search results are returned from the entire mailbox, regardless of how much or how little of your mailbox is cached locally. No configuration is required. It’s just the way it works now.
This small but significant change makes your searches work the way you expect. If you’re a non-technical user, you shouldn’t ever have to think about the limitations of Windows Desktop Search and the amount of cached mail; the message about “clicking here to view more” has always been confusing and a bit frustrating.
The online search index is not only complete but also far more sturdy, which is a relief after years of dealing with corrupted local Windows Desktop Search indexes.
The limit that you won’t be able to un-see
Do a search of your entire mailbox for something that fits lots and lots of messages. You’ll get your search results lickety split. Great!
But take a close look and you’ll probably discover that you only have 75 items, regardless of how many messages fit the search.
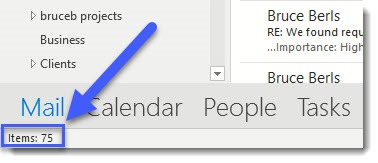
On the Search toolbar, click the button “Include Older Results.”
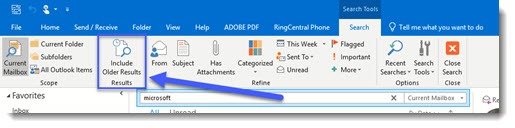
You will now have 250 messages.
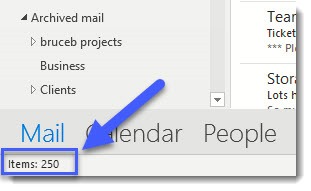
If you scroll down the list, search results might keep filling in and the message count will steadily increase. Or maybe not. That seems to be a bit unclear.
What is clear is that there is literally no way to be confident that you are getting all the messages if a search returns thousands of results.
I saw these limits called out by Michael Linenberger, who is a serious Outlook ninja. (Buy his courses and books if you want to use Outlook’s task list. I’ve been following his instructions for managing Outlook for many years.)
I think I’m grateful to him for pointing out this search limit, but frankly I also kind of wish I didn’t know about it. The video linked from his article is well worth watching; it contains several tips for running narrow searches (separate searches for each year, for example) to make sure you get complete results when you’re forced to run a search for a term that occurs in a large number of messages.
Are there any exceptions?
If you’re a true search junkie and you want to roll around in the details, then revel in this Microsoft TechNet article about Outlook search technology.
In 2008 Microsoft bought a Norwegian search company, “Fast Search And Transfer,” for $1.2 billion. That company’s technology originally began to be used to power searches in Sharepoint, but Microsoft began to bring that new search technology to Outlook and Exchange in 2015.
That’s why Microsoft calls the server technology “FAST Search” – Fast Search And Transfer, FAST, get it? Okay, technically it’s FSAT, but let’s not be pedantic.
Remember that your local computer runs “Windows Desktop Search” or “WDS.”
When you do a search in Outlook, it actually sends the search to both FAST Search and WDS. If the FAST Search results are delayed by network latency or a slow connection, Outlook switches almost immediately to the WDS results.
There are also a number of specialized searches that are handled locally by WDS. For example, if you change the scope of the search from “Current Mailbox” to “Subfolders”, then WDS handles the search. Another example: if you type in search criteria using a syntax that FAST Search doesn’t support (for example, “received:this year”), then WDS takes over.
There are a number of other exceptions and special cases described in the Microsoft article.
Remember, there’s nothing you have to do differently now that you know this. Everything is automatic, nothing has to be configured, and the result makes your searches work the way you thought they worked all along.
Happy searching!

Thanks for sharing the excellent article.
Although, I have also found if you select “All outlook items” vs “Current Mailbox” you get all items vs the limited set. Doesn’t make sense. (This is in the new outlook 2016 version with search bar moved to the title bar)
I believe if you disable option “Improve search speed by limiting the number of results shown” under search options it returns all results
Microsoft always changes and update some new features by adding some advance which is good for the users and this time it has made changes in its the way we search for mail in Outlook.