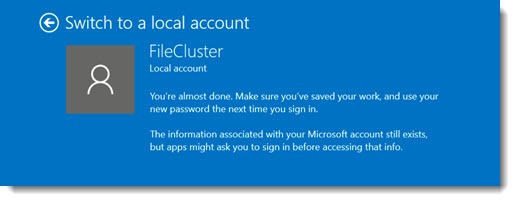
With the collapse of the Microsoft consumer ecosystem, there are fewer reasons all the time to sign into Windows 10 with a personal Microsoft account. I’m finding I frequently set up new computers with classic local accounts and bypass Microsoft’s push to connect the computer to an online account.
Let’s talk a little bit about the pros and cons of logging into Windows with a personal Microsoft account. There are still some good reasons for your computer to be set up that way; it’s just interesting that there are so many less than when this idea was first introduced.
TL;DR
• You don’t have to change anything about your current setup. There are minor advantages to logging in to a Windows 10 PC with a Microsoft account, and no disadvantages that require changing your habits.
• Set up a new PC with a local account. If you’re going to connect to a Microsoft account, do it after you’ve set the computer name.
• You probably won’t notice if you never get around to connecting to a Microsoft account.
What does “logging in with a Microsoft account” mean?
When you set up a new computer, Microsoft makes it appear that a personal Microsoft account is required in order to complete setup. The option to use only a local account is hidden in the small print and requires a couple of clicks to get past the nagging. The connection to an online account is meant to be a wonderful thing – a link to a panoply of rich services, to connections between computers and devices, and to a big walled garden full of Microsoft products.
These days, well, not so much.
A quick overview of the login concept:
• When you log into a computer, some authority decides what happens next. Do you have permission to log in on that computer? Do you have permission to install programs on the computer? Are there folders that you don’t have permission to browse?
• When you log into a business computer, it’s likely to be a server that makes that decision – a domain controller, either on-site or online. That’s how companies control security on their network.
• When you log in to an individual computer with a local account, the computer you’re sitting at consults its own records to see if it recognizes you.
• In Windows 10, Microsoft has added the idea of connecting the individual login to a personal Microsoft account. You don’t login with your name, you login with the email address of your Microsoft account. You use the password of your Microsoft account. If you have an @outlook.com or @hotmail.com email address, then the password to log into the computer is the same as your email password.
The computer consults Microsoft to confirm that you’ve entered the correct password and to decide what permissions you have on the computer. More importantly, though, it also connects you to what is meant to be a vast array of Microsoft services, and it syncs various settings so that they match what you’ve done on other devices logged into the same Microsoft account.
In principle, it’s similar to what happens when you log into an iPhone with your Apple account, or an Android phone or Chromebook with your Google account. The difference is that our Apple accounts and especially our Google accounts are becoming more important all the time and tying together services that we use constantly. Each of you probably has more than one thing tied to your Google account that you expect to be synced and readily available and that you draw on constantly. Perhaps it’s your Chrome bookmarks or browsing history, or the pictures stored in Google Photos, or Google Maps destinations, or something else from the Google services that we increasingly depend on. (Perhaps the most important thing is also the most subtle: Google customizes search results based on what it knows about us.)
Logging into a Windows PC was meant to create that same enveloping experience. The problem is, most of the things that Microsoft syncs involves products and services that we don’t use. It is literally meaningless that Microsoft is syncing our bookmarks and browsing history in the Edge browser, or our search requests with Cortana, or something related to Microsoft’s nearly deceased services for music or video. We don’t use those things. It just doesn’t matter.
Microsoft’s explanation above of the differences between signing in with a Microsoft account and a local account highlights the problem for Microsoft. The first two “advantages” of signing in with a Microsoft account are irrelevant to most Windows users. (1) Microsoft may wish things were different but we don’t download apps from the Windows Store. (2) As for “getting online content in Microsoft apps automatically,” the only one that we might use is OneDrive, and it’s easy to set up separately.
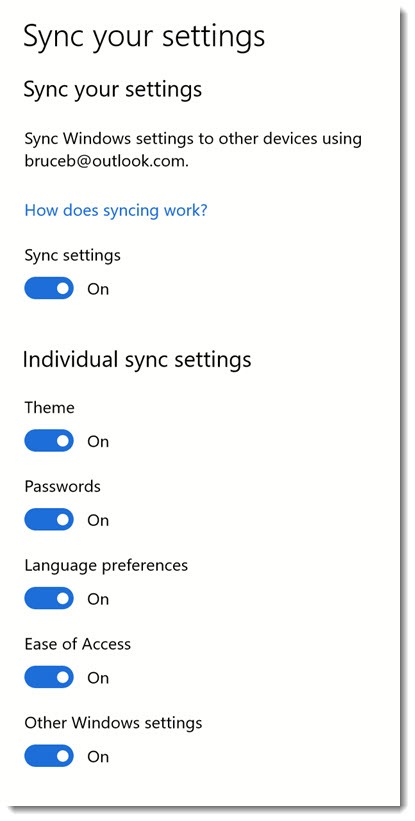
That means the only advantage comes from syncing various Windows 10 settings, as shown in the above screen shot from Settings / Accounts / Sync your settings. Some of those choices are mildly useful, and you might feel some of them are just wonderful. If you enjoy having the same wallpaper synced between your desktop and laptop computers, for example, the setting for “Theme” is what makes that happen. We don’t save passwords in Windows (with one exception – see below), and very few of us change our language preferences once they’re set, so syncing those settings isn’t very interesting. Ease of access settings are crucial for those who depend on them, not so much for most people. There’s “Other Windows settings,” which covers some pretty minor things – printer and mouse options, File Explorer settings and notification preferences. (The complete list is here.)
What are the disadvantages of signing in with a Microsoft account?
Privacy and security There is a privacy and security aspect of linking the computer login to a Microsoft account: if you share your login password with a co-worker or family member, or if your computer login is hacked (copied down by the person sitting next to you at Starbucks, say), it unlocks more than just your computer. Logging into the online portal for that Microsoft account provides access for quite a number of Microsoft apps and services, and potentially could even expose a credit card on file with Microsoft. Those dangers are mostly theoretical – but not completely. It’s one of the reasons that using a PIN to log into your computer (Settings / Accounts / Sign-in Options) is arguably more secure than typing in your password: the PIN is local to the device and is not synced online.
Confusion Microsoft explains it, I explain it, but let’s face it, if you’re a non-technical person – do you know if you’re logging in to your computer with a Microsoft account? Is it a personal account or a “work or school” account? If your files are stored in OneDrive, do you know if it’s the personal OneDrive or OneDrive for Business? Microsoft’s dual systems of authentication make this far more difficult to understand than it should be, even for technical professionals.
Let me give you an example. The above screen shot shows Microsoft’s support page about this topic, titled “About sync settings on Windows 10 devices.” The second sentence:
“Sync settings also works if you sign in with a work or school account linked to your Microsoft account.”
I study the relationship between Microsoft’s personal and work accounts obsessively. I believe its failure to name them and communicate about them clearly is at the root of Microsoft’s failure in the 21st century. I can tell you with a high degree of confidence that the above sentence does not make any sense. Not only are personal accounts not consistently called “Microsoft accounts,” but there is no way to link a personal account and a work account in any way that relates to syncing in Windows 10. I’m not sure what they were trying to communicate in that sentence but trust me, there’s no way to understand it here in the outside world. That’s what I mean by “confusion.”
Does not include Office settings There is no meaningful syncing of anything to do with the Office programs, and there should be. There is really no excuse for it. Your Outlook signatures won’t be synced. Your custom dictionary and changes to AutoCorrect won’t be synced. Your layout preferences in Outlook won’t be synced. It’s part of where Microsoft has dropped the ball in moving us to an online, cloud connected world, and left an opening that Google has been merrily exploiting.
What are the advantages of signing in with a Microsoft account?
When you set up a new computer and log in with a Microsoft account, you might save as many as three, maybe four, minutes because of the settings that are synced so they don’t have to be set up manually. Gosh! What will you do with the free time?
There are four things I can think of that might cause you to benefit from having your computer linked to an online personal Microsoft account.
Family features and parental control Windows has rich features for parents to control login privileges, apps, and computer usage for kids in the household. Each login has to be linked to a Microsoft account to use those features. It’s good stuff if you need it.
Find your PC if you have a laptop and sign in with a Microsoft account (or a business office 365 account), the laptop will periodically register its location with Microsoft. You can see its last recorded location from the Devices page at Microsoft. You can imagine that this might be important if your laptop is lost or stolen.
Bitlocker recovery key A hard drive on a laptop with Windows 10 Professional or Enterprise can be encrypted with Bitlocker for security. Some laptops have Bitlocker turned on by default when they are shipped. Look in Control Panel / System & Security / Bitlocker Drive Encryption to see if it’s turned on for your computer. A recovery key – a long string of numbers – is required to decrypt the drive. When you sign in with a Microsoft account, the Bitlocker recovery key is stored online with Microsoft and can be accessed later. (If you sign in with a business Office 365 account, the account administrator can look up the key.)
The recovery key is only required if you have a legitimate need to access the data on the drive when the drive is removed from the laptop (for example, after a complete system collapse), or when the motherboard is replaced. The whole point of Bitlocker is that the drive can’t be read by someone who steals your laptop and doesn’t know your password.
I was just able to assist a client by obtaining his Bitlocker recovery key last week while a Lenovo technician was replacing the motherboard. This was incredibly valuable. As it happens, it’s also the first time I’ve ever needed to do that in 20 years of working with hundreds of clients. But if you need it, it’s very important.
Wi-Fi passwords For some reason this is rarely mentioned, but it might be the best reason to sign in with a Microsoft account. Microsoft syncs the WPA wi-fi security codes memorized by your laptop when you type them in and check the box to “Always connect.” If you replace your laptop and sign in with the same account, it will immediately know the passwords to all the Wi-Fi networks. That is a wonderful thing.
Is that enough to justify the time spent puzzling out Microsoft’s account settings? Oh, I dunno. It’s not bad. Not exactly a compelling array of advantages but . . . not bad.
Setup tip: start with a local account, add the Microsoft account later
Microsoft has an odd quirk built into Windows 10. It automatically generates a name for the computer, typically DESKTOP or LAPTOP followed by an alphanumeric string. Your computer name will initially be something like DESKTOP-5JNNQ07 or LAPTOP-6QSNKG4.
When you sign in with a Microsoft account, Microsoft stores the computer name in various places – Find Your PC, the Devices page, perhaps in its records relating to licenses or apps. It records whatever the computer name is at the time of the first sign in to the Microsoft account – and crucially, Microsoft does not update the computer name if it is changed later.
If you are trying to use Find Your PC to locate your lost laptop, and you can’t tell which device it is because the name is impenetrable, you will be the teensiest bit put out by the experience. I think I would describe my mood as “Furious, with intent to kill” when that has happened to me.
When you’re setting up a new PC, log in with a local account. As one of your first setup tasks, go to Settings / System / About, and change the name of the computer to something you recognize. Then and only then, go back to Settings / Accounts / Your Info and connect to your personal Microsoft account, if you choose.

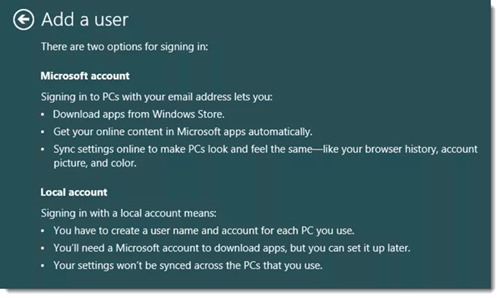
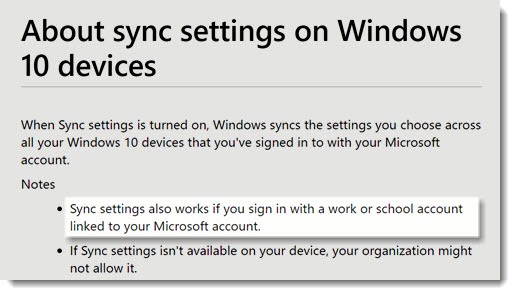
Be careful It changed my pin and locked me out of my laptop 2 times kept saying cant verify your identity pin is incorrect. sent me a new one and it would not accept that either. Luckily my new computer has a factory reset button on outside as when you call they are no help at all.
It just seems to me that MS is doing everything to get you to tell them some or all of what you are doing. Just look through all the privacy settings in Win 10. And the question is, How many more settings/data collection pieces are they NOT letting you control?
But this Parental Control thing really makes no sense. I hope someone else will create an app to do some of this sort of thing like Classic Shell does for the desktop (which should have been a setup option in Win 8 and 10, leave it like it was in Win 7; more people would have been happy, but NO, cram the new interface down our throats!).
Like so many things, I just wish MS would talk to real users before they change things. This is about Win 10 parental controls or lack there of on local accounts. I help a small non-profit which has some public computers for refugees and their kids to use. One admin account that only I and the staff have the password for and one standard user that is not password protected since the clients just want to use the computer to look up things and for the kids to play games. I don’t want to confuse the issue with any logins or passwords for people with limited English. On Win 7, this all was easy to set up and mostly (not entirely) effective. I use donated machines for this application and I wanted to add a Win 10 HP all in one to the mix. Now I find out one has to log in via some MS account to set up the parental controls. SO should I just take a out a dummy MS account to use just for this application? It seems like the only way to get to the parental controls in Win 10. ANY advice greatly appreciated.
Oh, that’s interesting. I don’t know the answer but it sounds just like MS to make that a requirement. It’s easy to set up a dummy MS account. The hard part is remembering that it exists, and what its purpose is, and what the password is. Yuck.
“Has MS started to update computer names? If so, that’s a welcome improvement. They didn’t for a long time. I’ll have to go check that out. Thanks!”
That’s the thing, though, I’ve seen people repeat this same complaint in the past and I don’t remember it ever not working for me. I know for sure that computer renames replicated on the Microsoft Account web dashboard for me by July 31, 2017, at the very latest. I know it worked then because I’m looking at an email I wrote to Paul Thurrott on that date after he was complaining about the same problem. It makes me wonder if it’s something different between the accounts since mine has worked as long as I remember and other people still say it doesn’t.
I don’t have the last time I saw it but I virtually always saw gobbledy gook for the computer names when I went into someone’s MS account (including my own) – on systems that I was monitoring and had set up, so I knew the computer name had been changed. Time flies, maybe it’s been a year or two since I was noticed, but I was frankly quite surprised to check after you wrote your note and discover that the names were up to date on my own account.
“It’s really hard to change the name of the user folder without breaking things. My OCD flares up when a business hires a replacement employee and we change the display name – but I know that under the hood the user folder still has the old name, and it gnaws at me.”
Try ForensiT’s User Profile Wizard program. It makes it easy to migrate profile folders to a new user and the paid versions can even rename the profile folders.
“The really, really frustrating one? When you set up a new computer and sign in with an MS account, the computer name is transmitted to MS and linked to the MS account for things like Find My PC and licensing. That’s the randomly generated DESKTOP-XYZX name. It doesn’t get updated if you rename the computer later. So it’s essentially impossible to identify a computer in an MS dashboard later because all you see is the alphabet soup. Arrgh.”
I’ve seen people say this before but I’m not sure why. I’ve renamed plenty of computers and the name in the Microsoft Account dashboard updates to reflect the new name correctly, although it can sometimes take a few days. So it works fine, for me at least, and has for years. That being said, Azure AD joined computers did not rename correctly in the Azure portal until version 1903 of Windows 10. But even that works correctly now.
Has MS started to update computer names? If so, that’s a welcome improvement. They didn’t for a long time. I’ll have to go check that out. Thanks!
(Forensit is great! I used it for SBS migrations back in the day. I should keep it in mind.)
Well, I’ll be a… I don’t know what. You actually use “MicrosoftAccount.” I would not have guessed that in 50 years. I have been using PCs since 1978 and understand sharing fairly well. But I have no experience with Microsoft accounts for login. I looked at the sharing info from the thread you recommended and I understand all that. Tomorrow, I will start testing with MS accounts. The single reason I want to use MS accounts is that when someone on one machine changes his/her password, it will automatically be reflected in all the other machines. This might be the hard way around the block to get just that one feature, but I’ll give it a shot.
Thanks for all the help. I appreciate it.
Bruce,
Thank you for responding. The problem I have is that when you say, “microsoftaccount\steve@xyzcorp.org” I don’t know what to substitute for “microsoftaccount.” I can’t believe you mean the actual words “microsoftaccount,” so what is substituted for that?
I feel like an idiot that I don’t know what goes in that space. I am reasonably familiar with what’s in settings / accounts / your info, just point me to the specific info I need.
Thanks.
Yup, it’s the actual words: MicrosoftAccount\steve@xyzcorp.org will be the login name. That assumes that steve@xyzcorp.org is the name for your personal Microsoft account, the one shown in settings as the login name for that computer. And there are so many other ways to go wrong that really, it’s only a step on a long road.
This thread has some of the other troubleshooting steps that might come in helpful. Good luck!
Bruce,
Your previous advice was spot on. Thank you.
If I might, I have another question. In a reply to another user about network shares, you said, “…if you log in with a Microsoft account, the user name used on permissions for a network share isn’t “Username”. It has to be written this way: microsoftaccount\user@contoso.com.”
So I need an example. I have a Win 10 Home machine with a local ID of Steve. I also have a MS account under steve@xyzcorp.org (associated with a name of Steve Smith). Under c:\users I find a folder for Steve and another folder for Steve_m0abcd. If I want to have a network share on the MS ID associated logon, what is the MS account (in your example and what is the MS ID?
The same question applies to the owner of a file. What is the syntax required for an MS ID that is a file owner?
TIA.
There are lots of ways that network sharing can be difficult, but let’s focus on the account. On the computer with a shared folder, look in Settings / Accounts / Your Info.
If there’s an email address under the name, the computer is likely linked to a personal Microsoft account. The credentials to connect from a different PC would be microsoftaccount\steve@xyzcorp.org.
If there’s no email address, then it’s a local account. The credentials would be the name.
You can also look under “Other users.” I have often added a different name – not a MS account – to be able to access a network share and bypass the MS account.
Bruce,
I am trying to set up some computers for my condo association to use. I can create a MS id for each position in the office (Manager, FrontDesk, etc.) and use those IDs for the computers. I would like to be able to have any user sit at any computer (mostly for the situation where a computer breaks and the person moves to another desk temporarily).
My question is this: If a user changes his/her MS password on one computer, is it now changed on any other computer he sits down to use? My instinct says yes, but I wanted to check before I implement the scheme.
Thanks.
Steve
The password change ought to be effective at all computers where that MS account is used to log in. Expect bumps in the road, though – the users may have to be added ahead of time to each computer before they’re allowed to log in, and not very much will be available automatically just because they used that login. It’s not like users moving from one PC to another in a company with a server that controls security and policy.
<>
I find it useful on every machine I set up to activate the built-in Administrator account. From an administrator level command prompt, I use the”Net User Administrator pw /active:yes” command to do so (substitute a real password for pw). You don’t have to go thru a whole process of creating a new account or remembering to check any boxes to make it an admin account – it is THE admin account.
One of the most significant things you can do to improve your security is set up an account with admin privileges (like the built-in account), then take away admin privileges from the account you use day-to-day. Malware and ransomware can’t hurt you if your account doesn’t have permission to run programs.
The problem is, it’s amazing how many things stop working correctly if you don’t have admin privileges. I’ve had small business clients that have experimented with that idea, but most of them bail out because some program or another doesn’t work.
Thanks for the great advice Bruce!
This is directed toward anybody that can help me out. I recently bought a used computer from my local library. It was one of their former staff computers, and seemed to have been wiped when I received it. I have been trying to get it all set up for work, installing relevant programs and such. I’ve been trying to get some apps like DocuSign and Evernote to install on my computer, but I cannot seem to get them to go. I heard some mentions of it being an issue with the linking of my online ID. Every time I try and take the link inside the User Account Settings that says Add an Online ID provider, the link doesn’t take me to the right page, I wind up here https://support.microsoft.com/en-ca/help/15090
I really would like to get this computer going. If it doesn’t have access to any of these programs or applications anymore, I’m afraid I may have wasted my money. Thanks in Advance!!
Thanks Bruce. It sounds like it’s best to leave the user folder name as is, and just live with it now. Arrgh!
Unless I go this route, you mentioned above:
‘You can manually set up a local account that isn’t linked to MS under Settings / Accounts / Other Users. It would be a separate user with a separate login, but it’s a useful backdoor if something goes wrong with your regular login – exactly what you were looking for. Don’t forget the extra click needed to make it an admin account after you set it up, or it won’t do much good.’
Copy over from ‘pauld’ to ‘Paul’, and then delete ‘pauld’.
Or, the machine is pretty clean, and only really has a browser on it at the moment.
Could try it, and image back if there is an issue. But OCD is also there in terms of ‘breaking things’. And this may only become apparent later.
I only have one other laptop, initiated with local account. So computer name, etc. is less of an issue for me.
I just decided to go the vanilla MS route this time, and the local route is one they like to discourage’. One small click for mankind, one giant leap for man.
Lesson learnt.
Bruce, too late, I unfortunately chose Microsoft account instead of local account when clean installing.
I see you can ‘Sign in with local account instead’ but one irritation is that my User Folder name in Explorer is now ‘pauld’ (based on MS account email) instead of ‘Paul’ as I would like …
I don’t suppose that would change by switching to local account as above, or would it?
Else would I have to do something like this: https://www.groovypost.com/howto/change-account-name-windows-10/ (see end)
Would that work, or do you recommend some other way (with a link, if possible)?
TBH my OCD makes me more concerned about this than the MS vs local account issue, though I think I would prefer the latter. The only thing I may ever want to use is OneDrive.
It’s really hard to change the name of the user folder without breaking things. My OCD flares up when a business hires a replacement employee and we change the display name – but I know that under the hood the user folder still has the old name, and it gnaws at me.
The really, really frustrating one? When you set up a new computer and sign in with an MS account, the computer name is transmitted to MS and linked to the MS account for things like Find My PC and licensing. That’s the randomly generated DESKTOP-XYZX name. It doesn’t get updated if you rename the computer later. So it’s essentially impossible to identify a computer in an MS dashboard later because all you see is the alphabet soup. Arrgh.
I just had a hellish experience when I accidentally turned off my internet, restarted my computer, and was unable to log into my laptop with my Microsoft account because I didn’t have any internet. It wouldn’t recognize my Microsoft account password (which I knew was correct) and I don’t remember ever setting up a local password… After much stress, frustration, and tears (seriously, there were points where I was bawling because I thought the only thing I could do was rest my laptop and lose everything), I managed to get around the problem, get the internet restarted, and once again I can log in using my Microsoft account password.
My question is, do you know where I could find out what the local account password would be? Or how I could reset it to something I’ll remember? I don’t want to disconnect from my microsoft account (I use the family settings) but I can’t see any sign that I have a local password also connected.
(As a side note, part of me is wondering why I have a password at all when it’s really not that hard to get around it… Well, at least it still stops my 7 year old?)
Once a user account is linked to a Microsoft account, the MS account password is the only way to log in. There isn’t any local password or different local account. That’s one reason it encourages setting up a PIN (and fingerprint or facial recognition, if the computer supports it) – so you have multiple ways to get in. (And the MS account password is supposed to work just fine when the laptop isn’t online. Not sure what happened to you.)
You can manually set up a local account that isn’t linked to MS under Settings / Accounts / Other Users. It would be a separate user with a separate login, but it’s a useful backdoor if something goes wrong with your regular login – exactly what you were looking for. Don’t forget the extra click needed to make it an admin account after you set it up, or it won’t do much good.
Is it possible to connect to two new AD domain accounts to one existing Microsoft Account on a PC?
To the best of my knowledge, you can only connect to one user at one Azure AD organization. When I try to add a second user in Settings / Accounts / Access Work or School, it gives me an error message, regardless of whether it’s the same domain or a different one.
So what happens if an account is accidentally allowed to expire and the computer appears to be accessible only via that account?
A personal Microsoft account won’t expire – it’s free. It’s the same as an Apple account or Google account. There are things you can buy that are associated with the account, like a license for the Office programs, but you won’t lose access to a computer if those expire.
Hello Bruce
This time when I tried it I couldn’t get it to download anything (error 0x8024401c), no matter how I was logged on. I also had a problem with Outlook which wouldn’t download mail, so I downloaded the latest build of W10 and installed it. It’s solved the Outlook problem; I don’t know as yet if it has corrected the updates issue as, for the moment, there’s nothing to download. Once W10 1809 was installed it did automatically download updates but that may have been a different process/servers, so we’ll see.
Susie
Hello Bruce
Thanks for replying – I’m a sys admin and developer so that holds no fears for me – I just haven’t been able to find an answer anywhere so far. I don’t really think the WU is broken as such because it works if I am logged in locally, ie using the MS login I set the laptop up with. My gut feeling is something to do with authorisation unless the check and notification for updates comes from a server other than the actual update server which will only ‘authorise’ downloads to the user with the original local user. All the WUs are on the allowed download sites lists of course and that’s all GP as well. I’ll post if I can get to the bottom of it!
I would just replace that local login but concerned that I may not be able to get updates by any means if I do!
Hello Bruce
no, that’s not it; this laptop’s GP is set for it to download updates from Windows update rather than receiving them from the server. The PCs on the domain and another laptop (all W7) receive their Windows updates via Windows update while on the domain without any issue. I still think it is something to do with having set the machine up originally with the MS login as this is the only way it will download the updates. If it is on the domain it appears to connect to the update server, lists any updates which are ready to be downloaded and sits there and then throws an error. I can post the error code tomorrow but if I remember rightly it is one of those nebulous ‘something has gone wrong’ type of error. Updates from other sites such as Adobe work without issue and the machine is properly joined to the domain.
Susie
Ah, interesting! It may not be sufficiently broken to do deep troubleshooting, but Microsoft has a Windows Update troubleshooter, and it’s possible to completely reset Windows update. I leave it to your judgment whether you want to go under the hood of your computer! Remember, backups are a wonderful thing.
When I set up my Windows 10 laptop it did indeed imply that it had to be associated with my MS account and I did set it up that way. However, it’s also used on a domain (in fact it’s used rarely but almost always logged into a domain) and when it is, it’s not possible to get Windows updates – I have to start the machine and log in locally with my MS account to get the updates. Can anyone tell me how to get rid of this behaviour, please?
The only explanation I can think of is that the company blocks security updates and enforces it with a group policy – a setting pushed out from the server that your machine respects. It seems like a strange policy. Ask IT for the company that runs the domain if they’re blocking Windows updates (and why).
One issue I’ve run into. If I login with a Microsoft account, my network shares no longer work. If I don’t, I can’t seem to setup Microsoft family.
I don’t know if this is your issue, but if you log in with a Microsoft account, the user name used on permissions for a network share isn’t “Username”. It has to be written this way: microsoftaccount\user@contoso.com. I run into frequent problems with computers and devices that don’t seem to like MS accounts.
After reading all your advice I can’t find any advice on what to do if your PC is already set up but you have forgotten the password to get into your computer. I can’t change the password which I think it is because I dont have a usb
If it’s a Microsoft account, you can change/reset the password from a different device at https://account.microsoft.com. If it’s not (if it’s just a local account only on that computer), that’s a hard problem. These computers are designed to be secure. That’s kind of the point. In some cases there is a way to reset the password but you’ll get deep into geeky tools. Good luck!
Always used a local account with Windows, although I do see more OS going to a user sign in mostly for cloud services, store apps, and continuity with other devices. Apple and Google are really onboard with a user account to gain full use of their services. Can’t use a Chromebook without a Google account of some kind. Still like Linux desktop as the last OS to really embrace local accounts.
Microsoft tries very hard to convince you that local accounts are no good.
Yes, Bruce – Timeline…
I have a rather unique (but perhaps not..) job. I’m an IT consultant of 20-25 years experience (bought my OWN Windows 1.1 – no idea where THOSE disks went), but now work just 1 day per week as Office 365 Admin for a church and another small business – so have the Exchange Online admin apps on my iphone, and iPad, visit sites with my Surface Pro (1), struggle with MS and it’s Office logins (Incognito is a very useful tool). Timeline is handy for looking back at docs I was working on for folks, 1 or 2 weeks ago, but I end up with MY Microsoft Account all over the place, to ensure Microsoft Updates occur for everyone – this is a big frustration as I wish to stay OFF users’ PCs, but most don’t want MS Accounts of their own….
It seems there is a big problem overlooked. To do some things on a small business PC (Without domain or IT central staff), such as buying licenses, requires a Microsoft Account, so, for example, I end up using my personal Microsoft Account and private credit card, (or even worse putting the COMPANY credit card onto my Personal Microsoft Account) to buy software for the business. What am I missing?
Wait until you run into the limitation – you can’t associate more than ten Windows licenses with an MS account. I had been doing exactly what you describe – using my MS acct to buy the Windows licenses for upgrades for my clients. When I ran into the limit and realized I could never buy another Windows license with my MS account, it made me irritable and my eye started twitching.
I’ve resorted to workarounds. I create a personal MS account for the business – “MSLicense.NameOfBusiness@outlook.com”, say. Set it to forward incoming mail to you, or the business owner. Use that to buy the licenses. Keep records so the next person can make sense of it. It’s a mess, but it’s the best mess I’ve been able to figure out.
New follower of your blogs, Bruce. Thanks – think I’ll be a regular.
The New Task List in Windows 10, v 1803 (and a little earlier?) shows your application history over 2 weeks. If you want more you need to log in with a Microsoft Account, but even that only seems to give you 30 days… Trying to find ‘that document you were working on last month…” becomes just a frustration in the memory… The Task List view is a great idea, but fell at the first hurdle(s)… 1 – Need a Microsoft Account for more that 2 weeks, 2 – using a M.A. doesn’t make things much better…
Thanks! You’re talking about Timeline, right? The history view that you can scroll thru from the taskbar icon (or Windows key + Tab). It’s like other things from MS these days – in a different world where MS had more clout, it might be useful, but Timeline’s limitations mean that I completely forgot about it and I can’t imagine any non-technical people using it even once.
It’s the same as other things that I blow by in the article – since we’re not using Edge and only a minimum number of other MS programs, our history with them isn’t all that interesting. I use Chrome’s history features all the time. Heck, I even use Task View, the tiles that come up with Windows key + Tab, unlike almost anyone else. But the thought of scrolling down to look at Timeline never occurs to me. I didn’t realize there were different time limits with and without an MS account, but either way . . .