
Microsoft has made it easier to protect your Documents, Pictures and Desktop folders using OneDrive. OneDrive has become more reliable and many of you already have enough storage space to make this protection free. I would encourage everyone to look into this.
This adds a feature to Windows that should have been there long ago. Instead of having to click a separate location in File Explorer to use OneDrive, you just use the familiar Documents and Pictures folders. Behind the scenes, they are stored in OneDrive seamlessly.
In addition to being a kind of a backup of the files (OneDrive has an online Recycle Bin if a file is accidentally deleted, and now offers Version History to roll back to previous versions of files), this has another benefit if you have more than one computer. If this is set up on both your desktop computer and your laptop, for example, the Documents and Pictures folders will be identical on both of them. You can also access the files in a web browser or using the OneDrive app on your phone.
I’ll give you the TL;DR version, but don’t go too fast – the prerequisites and the exceptions might be worth knowing about before you start. Plus there’s a technical note below for the IT folks.
TL;DR
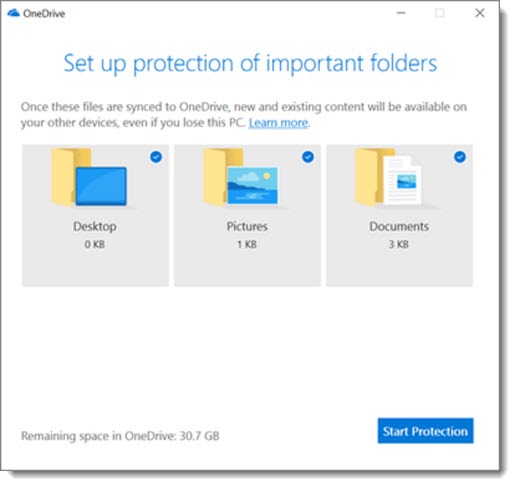
Click on the OneDrive cloud icon in the lower right corner, then click on More / Settings.
On the Auto Save tab, click the button to Update folders. (If you don’t see an Update folders button, your computer doesn’t have the version of OneDrive required to set this up. Bail out for now.)
Click the Start Protection button.
Behind the scenes, everything in your Documents, Pictures and Desktop folders will be moved to OneDrive. There will be no change in the way the folders are displayed in Windows. You’ll use everything exactly the way you did before – click on Documents and you’ll go to Documents, just like you expect.
Be alert if you set this up on a second computer: the contents of these folders from both computers will be smooshed together. In particular, you may notice desktop icons for programs on one computer that aren’t installed on the other computer, so they look funny and don’t work. It’s a feature, not a bug. You can turn off syncing the Desktop folder, or overlook it, or take my advice and don’t put stuff on your desktop. Yeah, right, as if. Also, make your bed in the morning and organize your closets, as long as I’m offering advice that you’ll ignore.
Prerequisites
There are two versions of OneDrive – the consumer OneDrive, linked to your personal Microsoft account, and OneDrive for Business, linked to a work Office 365 account. In a surprise twist, OneDrive for Business has become reliable. It was so bad in the past that I strongly recommended against it, but now it uses the same sync engine as the consumer OneDrive, with the same settings and features. Either one can be safely used for your files. Dealing with two similar but non-identical services is still frustrating beyond measure, but technical issues are not the problem anymore.
OneDrive has to be running on the computer and connected to the account you’re going to use. The consumer OneDrive shows up on the taskbar with a white cloud symbol. OneDrive for Business uses a blue cloud symbol. You can be connected to either, or both simultaneously.
The important thing to check is whether you have enough storage space for Microsoft to store the files in your Documents and Pictures folders in the account you want to use. Click on the cloud icon in the taskbar with the left button, then click on More / Settings. You’ll see the storage on the Account tab. If you only have a few gigabytes, this may not be the answer for you – or you might decide it’s worth it to sign up for additional storage space. The main thing is, figure that out ahead of time.
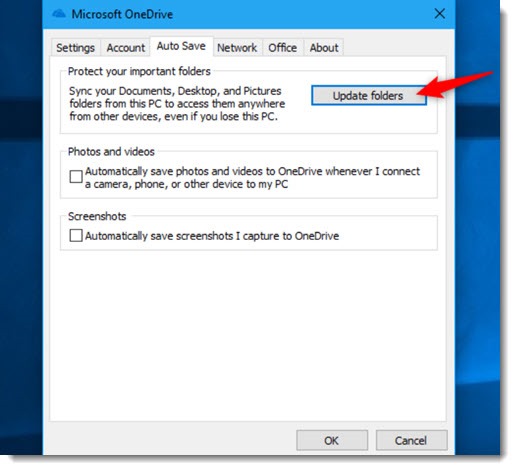
The one-click protection of Documents, Pictures and Desktop folders was added to OneDrive recently. By this time I expect almost everyone to have been updated to the new version that supports it. The Auto Save tab should have a button that says “Update folders,” as shown in the above screenshot.
• If you don’t see that button, you may see three separate line items for Desktop, Documents, and Pictures, with a dropdown to choose “This PC only” or “OneDrive.” If so, then stop! Wait for OneDrive to be updated – check again in a week or two. Confusing things will happen if you use those dropdowns. Nothing bad happens but – well, let’s just say, the result is not intuitive.
You may also see an error on a business computer that is joined to a domain if you try to protect your folders in a personal Microsoft account. You might be able to use OneDrive for Business, or you might do what I did when this happened to me which is to look up, shake your fist, and curse Microsoft for making things so difficult.
Exceptions
There are two types of files that cannot be synced with OneDrive: an Outlook .PST file, and a OneNote notebook that is stored on your hard drive instead of synced online. Both of those are rare. Most business mail systems (e.g., Office 365) use Exchange to handle mail, which does not use .PST files. Still, some of you will get an error message like this when you try to set up OneDrive protection.
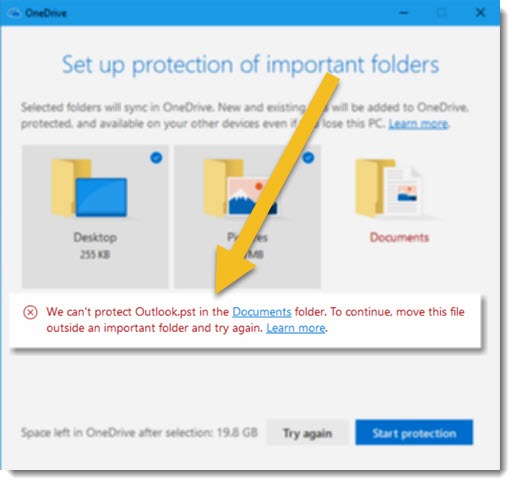
It’s not easy to move .PST files without breaking Outlook! It’s technically possible but it’s really messy and requires registry editing, which no one should do lightly. I don’t recommend it to any non-tech user. If you get a message about .PST or OneNote files, sigh and move on without setting up this OneDrive protection.
Lightly geeky details
What Microsoft has finally done is similar to changing the location of the user folders on the “Location” tab of the folder properties, which would bring up the prompt to move the existing files to the new location. It’s also similar to turning on folder redirection using group policy on a Windows server, where the existing contents of the folders are moved to the new locations automatically.
The old OneDrive option would change the registry settings for the user’s shell folders, but would not move existing files. That resulted in two different locations that users had to check for their old and new documents or pictures. It never made sense and was impossible to explain.
Seriously, this ought to have been done long ago.
Once everything has synced, this also allows users to take advantage of the new OneDrive feature to store files online only and retrieve them on demand or mark them to be available off-line. But I don’t know whether that is enabled by default or whether folders have to be marked as online only before hard drive space is freed up.
There are some other issues that might crop up. This Microsoft tech note lists a few more potential problems and solutions.
