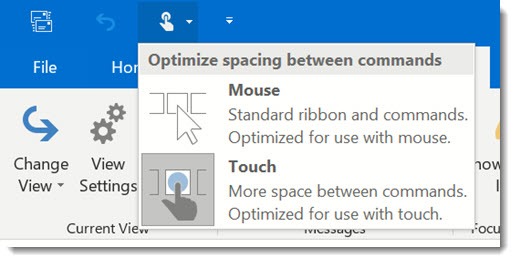
This tip is for anyone who uses the desktop version of Outlook on a laptop with a touchscreen. We few, we happy few, we band of brothers, this is for you. If you’re not a touchscreen user – well, frankly, I like Outlook better with this turned on anyway, but you can go back to killing time with Instagram if you’re bored.
Outlook has a “Touch mode” that adds a useful feature. When Touch mode is turned on, there is a Delete button on the right side of the screen where you can hit it with your thumb. It is a very wonderful button. I use it fifty times a day.
The buttons on the Outlook ribbons are a bit larger and are spaced slightly further apart when Touch mode is turned on. I think it’s an improvement, especially with the redesigned buttons that Microsoft is rolling out now.
The important change, though, is a new vertical bar that appears on the right side of the screen.

It’s in the perfect place for your thumb to hit the buttons when your hand is up at the laptop screen, fingers curled around behind the screen.
Obviously you can do a number of things with those buttons – start a reply or a new message, move up and down in a list of messages. I tend to use only the delete button, but I use that all the time. It’s the fastest way to go thru messages – maybe even slightly faster than swiping messages away on my phone. To me it’s slightly easier than tapping the Delete button on the keyboard, maybe because my hand is so often up at the touchscreen anyway to scroll through long messages.
Try it! Once you learn where the setting is, it only takes a second to toggle back and forth.
How to turn on “Touch mode” in Outlook
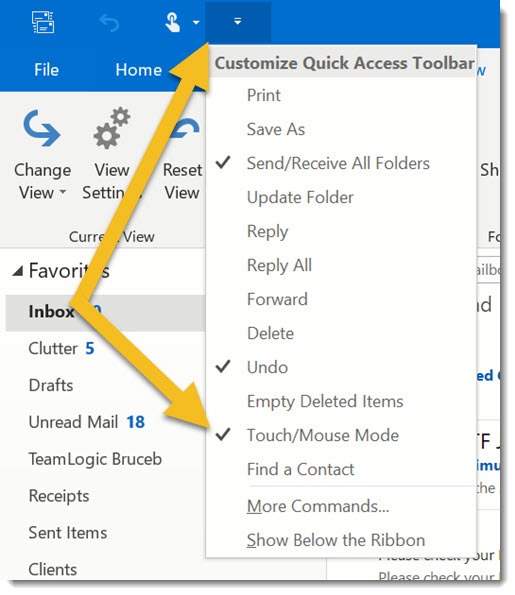
There are a few small buttons in the upper left corner of Outlook, above the words “File,” “Home,” “Send/Receive,” etc. That’s the Quick Access Toolbar. Your goal is for the button to appear there that toggles between “Mouse mode” and “Touch mode.”
There is a tiny arrow at the far right of the Quick Access Toolbar buttons. When you click it, you’ll get a dropdown list of buttons that can be added to the toolbar, as shown above. Click “Touch/Mouse Mode” to add the toggle button. It looks like this:
![]()
When you click the Touch/Mouse Mode button, you can choose Touch mode. The ribbon buttons will spread out slightly, and the vertical toolbar will appear on the right side of the screen. You’ll get the same small visual changes to the ribbons in the other Office programs – Word, Excel, etc. – but nothing quite as dramatic as the Outlook vertical toolbar.
If you have a touchscreen on your laptop, try scrolling web pages and emails with your right thumb and deleting messages with the vertical buttons. It’s a small but lovely improvement.

Hey, thanks for your explanation! Do you know a way how to select multiple mails in touch mode when Ctrl or Shift key is not available?
Good question! I don’t have a touchscreen handy. (For the last year I’ve been using a Mac laptop as an experiment. Jury is still out.) Try a long press – that’s the only thing I can think of. In some apps, it turns on a “select” mode. No idea if it will do anything with Outlook. Good luck!