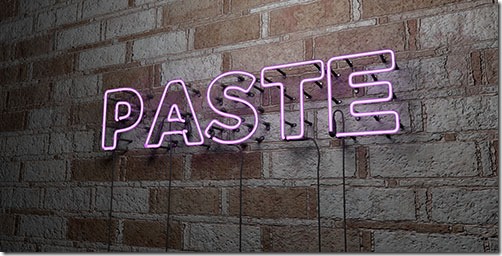
Outlook is full of hidden surprises and shortcuts. Here are a few tips for Outlook junkies that range from obvious to obscure. I know the first one (sent in by good friend BillG) took me by surprise, and I’ve been scouring lists of Outlook tips for a long time.
Create an Outlook message from the clipboard
When you’re at the Outlook Inbox, a tap of the Ctrl-V key instantly copies the contents of your clipboard into a new email message. Try it!
• Copy some text so it’s on the clipboard. (You know what I mean – highlight some text in Word or in another message or something, then hit Ctrl-C.)
• Switch to the Outlook Inbox – nothing special, just the Inbox with its list of messages.
• Press Ctrl-V. A new message window will appear with the text pasted in.
It’s a small tip. It’s not like it’s hard to start a new message and paste what’s on the clipboard. Still, there’s something cool about this, right?
But wait! There’s more.
Drag a file to Outlook to create a new message with the file attached
• Set up Outlook and File Explorer next to each other. Drag a file from File Explorer and drop it anywhere on the list of messages in the Outlook Inbox.
• A new message window will appear with the file attached.
Who knew? I’d never really thought about that. And there’s an interesting variation that combines the above tips:
• Highlight some text and drag it to the Outlook Inbox.
• When you drop it, a new message will appear with the highlighted text pasted in.
Drag an email message to the Calendar to create an appointment
Maybe you know this one.
• Drag a message from the Outlook Inbox to the Calendar icon (or the word “Calendar”) at the bottom of Outlook’s left column.
• A new appointment window will appear with the text of the email message in the body.
If you display the calendar on the right side of the Inbox window, you can drag a message over there, too.
Outlook Quick Steps
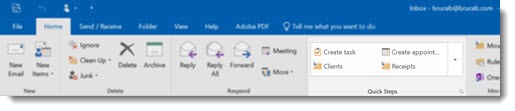
Microsoft introduced Quick Steps almost ten years ago but I don’t see many people use them. I’m sure some people do wonderful complex things with them, but I’m a simple-minded soul. I’ve only set up half a dozen Quick Steps to do very simple things – but I use them constantly.
Quick Steps allow you to do multiple routine things to an email message with a single click. It’s the section of the Home ribbon that you don’t look at. I’ll give you a couple of examples of my Quick Steps.
• Move a message to a folder and mark it read. I’ve got three of these set up.
• Start a new appointment or task with the text of the message, then move the message to the “Clients” folder and mark it read.
• Forward a message to my Gmail account with a single click.
If you click on New Quick Step, you’ll see a list of twenty or so things you can do, or you can create one that chains a few things together.
If you do the same thing to process messages dozens of times a day, Quick Steps might make life simpler. Oh, and if you have an Office 365 mailbox, Quick Steps will be synced from one computer to another.
See? Outlook isn’t so bad. You can’t do that with no namby-pamby Gmail! Well, maybe you can, Gmail has a few hundred cool tricks of its own. But these are good, right?
