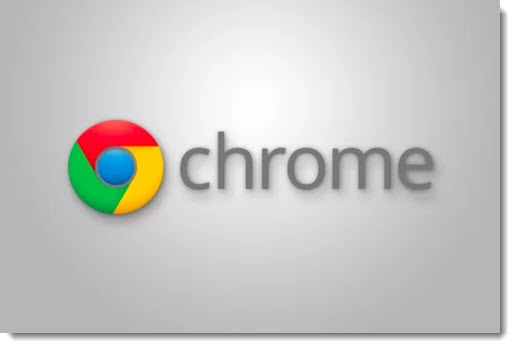
Google has changed the steps required to pin a website to your Windows 10 taskbar. It’s still possible but it takes a bit of extra effort.
There are some websites that fit your workflow best when they are running in their own separate window. When you set up a website to open in its own window, it shows up separately on the taskbar so you can switch to it easily, and you won’t close it by accident when you’re closing 12 other tabs in your main Chrome window. Any website might be in that category for you; for me it’s Office 365 webmail, Twitter, Dropbox, my LastPass Vault, and some of the dashboards for line-of-business apps.
I wrote an article three years ago about how to set up a shortcut that opens up a website in Chrome in a special window, separate from the other browser windows and tabs, without the normal Chrome toolbar and buttons at the top. It looks just like any other program you’d run on your computer.
A few months ago Google removed an important checkbox from that process – the box that said “Open as window.” It was the secret sauce that made it work. It took some digging to discover that there is still a workaround until Google changes the rules again.
How to add a Chrome shortcut to your taskbar that opens a website in its own window
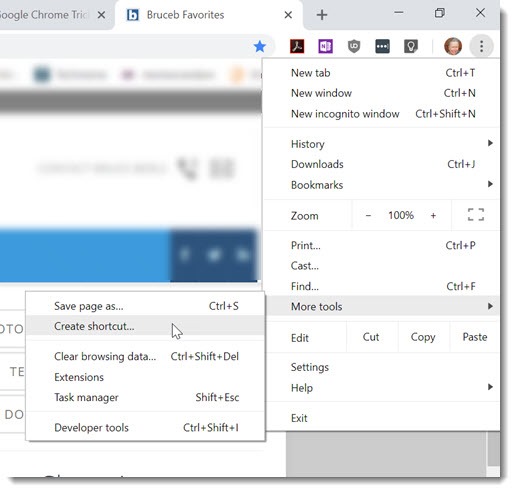
Use Chrome to browse to a website that you use regularly and that would be useful in its own window so it looks like a program on your computer.
Click on the settings menu in the upper right – the three vertical dots. Then click on More tools / Create shortcut.
You’ll create a shortcut on your desktop that opens the website in a tab in Chrome. That’s not the end!

Click on the Apps button on the left of the bookmarks bar, shown in the above screenshot.
• If you don’t see the Bookmarks bar, click on the settings menu in the upper right, then click on Bookmarks / Show bookmarks bar.
• If you don’t see the Apps button, right-click on the bookmarks bar and click on Show apps shortcut.
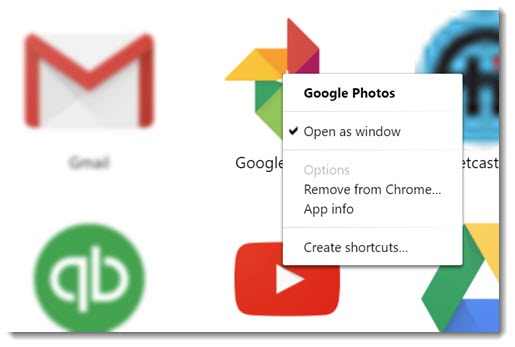
On the Apps screen, right-click on the shortcut to the website and click on Open as window.
Finally, click on the app to open it. You’ll see the website in the taskbar. Right-click on the taskbar icon and click on Pin to taskbar.
Done! You’ve created a shortcut to a website that opens in its own window, without any Chrome tabs or controls. It looks like you’ve opened a Windows program.
Why does everything keep changing?
This change seems to be preparation for new technology that hasn’t arrived yet.
The technology industry is irritable that we don’t install apps as often as we did during the first few years of smartphones, when we were entranced by our new toys and installed apps constantly. The plan is to introduce a new generation of websites that can be turned into an app on your phone or your computer with a single click, to reduce friction and make it unnecessary to go to the app store. They’ll be called “Progressive Web Apps” and they’re going to take over Any Time Now But Not Yet™. A PWA will be easy to install – all you have to do is visit the website – but once you agree, the app will be fully integrated into the phone or computer, able to send notifications, sync data online, and work offline.
Google is pushing the concept hard. In fact, Google closed down the entire apps section of the Chrome Web Store to prepare for the wonderful world of PWAs. Microsoft jumped on board and believes PWA will be the future of Windows and the Microsoft Store.
2018 was going to be the year that Progressive Web Apps jumped to prominence. That’s not what happened. It’s a bit unclear why PWAs are delayed. Apple isn’t completely onboard; it doesn’t want to give up the control it gets from its App Store. There appear to be some technical difficulties – Google seems to have some internal conflict about how PWAs are handled in Chrome and Android, and Microsoft seems to have pulled back from its announced intention to index PWAs and automatically add them to the Windows Store.
Mostly, though, the problem is that there aren’t any websites that have been converted to PWAs yet. Even Google’s own sites do not yet have this technology.
Maybe there will be a flowering of the wonderful new world of PWAs in 2019. We won’t need to follow the instructions above to pin a website to the taskbar because we’ll install a Progressive Web App instead and that will be better, hurrah!
Any Time Now But Not Yet™. For now, follow the above instructions to put a website on your taskbar, until Google changes things again without telling us.

This is just ONE of the reasons I much prefer Microsoft EDGE!
It is actually a nice and helpful piece of
info. I’m glad that you just shared this useful info with us.
Please keep us informed like this. Thank you for sharing.
Thank you!! I have Keep on my taskbar again!
I don’t find the shortcut in the apps section of google chrome.
Thanks. Very helpful. Now how do I get google to appear as a shortcut icon on the top toolbar (to the right of the address field) in Chrome?
Icons to the right of the address field are extensions – Chrome add-ons. For example, I see icons for Ublock (my ad blocker), OneNote, Acrobat and LastPass. Not every extension puts an icon there, it’s part of adding to the functions of some extensions. Bookmarks to specific pages go on the bookmark bar below the address field.