
Have you ever lost hours of work in a Word document because you closed it without saving? Of course you have. It’s happened to everyone.
That has never happened to you if you use Google Docs. In fact, you’ve forgotten about that problem because Google Docs automatically saves everything continuously. Now that you think about it, you’re feeling a bit superior, aren’t you? Stop it. This isn’t for you.
Microsoft has finally set up Word, Excel and Powerpoint the same way, so they save your work continuously. No more lost work!
All you have to do is meet a couple of requirements – little things, really, except you might have to completely change the way you work and where you store your files. Oh, and there’s one bit that will drive you completely batshit crazy until you get used to it.
In other words, it’s a typical Microsoft solution.
TL;DR
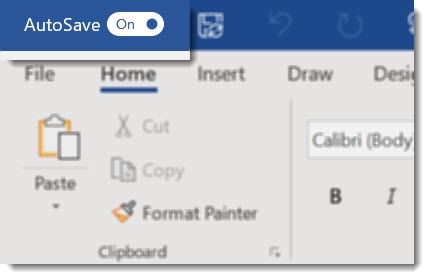
• If you open an Office file stored in OneDrive, the latest Office 365 versions of Word/Excel/Powerpoint will automatically save your work every few seconds. No more lost work if the program crashes!
• OneDrive and OneDrive For Business offer reliable syncing (on par with Dropbox) and plenty of storage space. This is a pretty good reason to start using OneDrive.
• But there are two caveats. The first is that you need a clear understanding of whether you’re connected to OneDrive or OneDrive for Business, and Microsoft has done nothing to make that less confusing.
• The second is that you have to change one part of your work flow. You can’t open a document, work on it, and save it with a new name. (The old document will be updated while you work.) Instead, you have to open the document and immediately click File / Save A Copy and give the file a new name before you start working.
AutoSave and AutoRecover
The Office programs have had AutoRecover for years, automatically saving your work every 10 minutes. After a crash or unexpected shutdown, the “Document Recovery Pane” appears on the left when you start up Word or Excel, showing you work that might not have been saved. It’s effective and simple, except for the part where it doesn’t seem to work when you really need it. As the Provider Of IT Services™, I’ve been the bearer of bad tidings far too often over the years.
AutoSave is an alternative that does a better job, but only for Office 365 subscribers working on files stored in OneDrive.
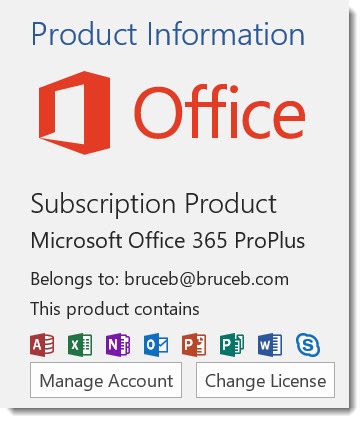
By now, most of you have subscribed to Office 365 for a license to use the Office programs. Home users subscribe to Office 365 Home. Business users may not realize it when they get their computer set up for them, but the business has purchased licenses from Microsoft through one of the Office 365 business plans. If you click on File / Account in one of the Office programs, you will likely see something like the above picture showing that it’s a subscription product. It’s still technically possible to get a “permanent license” for a one-time purchase, but Microsoft strongly discourages it – you won’t get new features (like AutoSave), you won’t be able to install the license on multiple devices, and the programs have odd limitations.
Microsoft automatically updates the Office programs with new features, but only the programs licensed with a subscription. The first thing you need to know, then, is that AutoSave is only available if you have a subscription license for Office. If you do, then AutoSave is in the upper left corner of Word, Excel and Powerpoint – see the picture above.
But when you look, AutoSave might be greyed out. It’s just there to taunt you. AutoSave can only be used for files stored in OneDrive. When you work on a file in OneDrive, AutoSave automatically lights up and by default is automatically turned on.
OneDrive and OneDrive For Business: the ongoing story of a confusing system
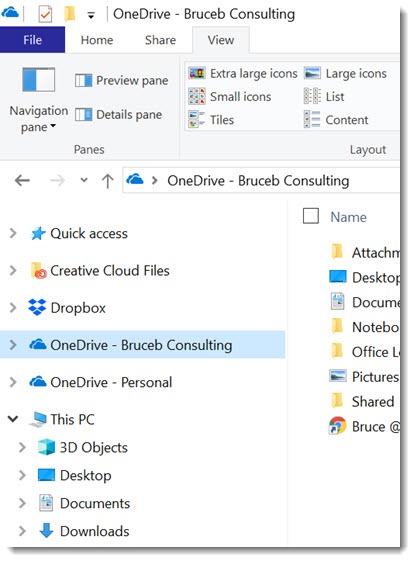
OneDrive is a system run by Microsoft for storing files. The important copy of your files lives online in Microsoft servers. Most people have the OneDrive program running on their computer and their OneDrive files appear in File Explorer, alongside all the other files on the computer, as shown in the above picture. You work with them like any other files. Behind the scenes, OneDrive syncs them with the online files. You can access the same files, always up to date, on all your computers, on the OneDrive website, and on your phone with the OneDrive app. The concept is exactly the same as using Dropbox.
Now we get to the confusing bit. To get through this, we have to revisit a frequent refrain in my articles.
There are two completely separate “OneDrive” services. Microsoft has two giant identity systems set up by different divisions of the company – one system for personal accounts, a different system for “work or school” accounts. Files in personal OneDrive are completely separate from files in OneDrive for Business.
• You log into OneDrive with your personal Microsoft account.
• You log into OneDrive For Business with your work or school Office 365 account.
Both sets of credentials – for a personal Microsoft account and for a business (“work or school”) Office 365 account – are an email address and a password, just like Amazon or your bank or any other online service. You can use the same email address. You can use the same password. But they are two separate accounts that access different things.
This article attempts to explain Microsoft’s two different accounts. The confusion hits small businesses particularly hard, because owners and employees tend not to have sharp divisions between their personal lives and their work lives and might use the same credentials on both services, or use both services for overlapping chores. It’s a mess, and unfortunately despite the passage of years, Microsoft has done nothing to make it better.
In the past I have been the teensiest bit negative about OneDrive for Business during a long, drawn-out period when it had a myriad of technical problems. Microsoft has made steady improvements and today, OneDrive and OneDrive for Business are roughly equivalent: the programs that run on Windows computers for syncing are stable and reliable, and both systems have the same features. They are worthy competitors to Dropbox in almost all respects. Microsoft includes 1Tb of OneDrive storage space with the licenses for the Office programs, so Office 365 subscribers could save money by using OneDrive instead of paying Dropbox for a separate subscription.
There are even some advantages to OneDrive and OneDrive for Business for the people who are willing to suffer through some typical Microsoft confusion to use them. It’s possible to set up OneDrive as the default location for your document, pictures, and desktop folders with a few clicks (details here). And OneDrive now allows you to browse through all your files in File Explorer on your computer like you’d expect but without actually syncing the files, which saves hard drive space. It’s a feature called “OneDrive Files On-Demand” and it’s really confusing for many people (details here). It can be very useful if you want to store large numbers of files online and access them on a laptop with a small hard drive. Dropbox subscribers have to pay dearly for an upgraded plan to get the same feature.
The hardest part with OneDrive is just the idea that there are dual systems with the same name. If you’re a non-technical person and your brain is too small for this kind of madness, you’re not alone.
Let’s say you get past that part. You’re connected to OneDrive or OneDrive for Business (or heck, live dangerously, connect to both, like you see in my picture above, and good luck with that).
The AutoSave button lights up automatically in Word, Excel and Powerpoint when you work on a file stored in OneDrive. It doesn’t matter if you open it from the website or from File Explorer. Your work will be saved continuously and automatically, every few seconds.
Be careful if you want to work on a new version of a document and keep the original!

If you ever start a new document by opening a similar document, modifying it and then saving it with a new file name, you will have to change your habits or AutoSave will make you irritable.
A lot of us re-use documents. We don’t use formal “templates.” We just open up last month’s invoice, change the date, update the info, and click on File / Save As. The File dialog in Word and Excel has had the choices shown in the above picture for decades.
AutoSave automatically saves all changes to your old file, starting immediately. The old file is updated with that new info – same old file name, but now with new words and numbers. The only way to return to the old file is by using the “Version History” tool built into OneDrive to recover the original version, and if you’re not careful you’ll lose your new work along the way.
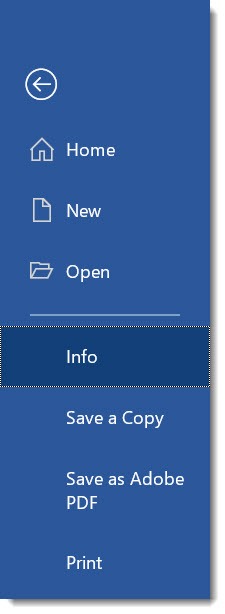
Your work flow has to adjust. When a file is stored in OneDrive a new option appears on the File menu to Save A Copy. When you open an old file to create a new document, immediately click on File / Save A Copy and save the file with its new name.
For the same reason, be careful if you open an old document to copy something to another file. If you choose Cut, the old document will be saved automatically with that section cut out. Make sure to choose Copy so the original document does not change.
Microsoft is trying to do the right thing and AutoSave is a feature that mostly brings benefits to the people who meet the requirements to use it. Established habits are hard to change, especially with programs like Word and Excel that we’ve used every day for years. Put AutoSave to work for you, if it fits, but don’t get tripped up by the unexpected side effects.

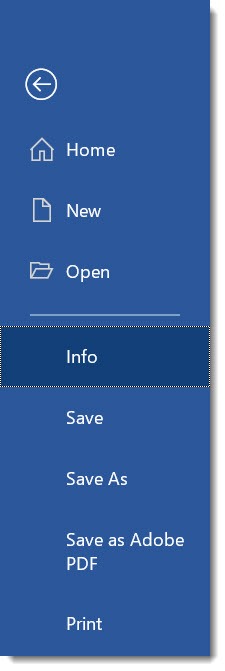
Upon reading this article I felt uberMaga queasy, because it might be misinterpreted to think that everything is “instantly and permanently saved”. The distinction is that you can still “quit without saving changes” as I do extremely often as I do “what if” changes. I was initially horrified that I couldn’t abandon changes, let’s say after a rogue keystroke or “cut-ing” (i.e. Control-X) content.
You referenced Google. That is the most devastating aspect of its option screens. If your thumb touches the screen accidentally, pressing some option, they almost never have “discard?” or “quit without saving?” (at least they do when you edit Contacts in stock app). If only Google grew a brain and adopted a standard – which every outside party would be bound by – that there was a master setting for “prompt for saves” vs. “save immediately”. 98% of the Android experience is “save immediately” which is simply insanely damaging.
You write uberMaga awesome articles. I enjoy and have benefited immensely from your counterforce against the relentless Deproductivity efforts of the Microsoft interface imbeciles. They do not – I say, do NOT – understand computers. Certainly they do not understand users. Or how to get work done.
Hey Bruce,
Thanks for writing this up. Do you know of any way to get rid of the AutoSave Toggle next to the Quick Access Toolbar? I don’t even have OneDrive installed on my work PC and it still shows this stupid thing right up in the left corner, taking up a bunch of room.
I don’t know if that’s possible. I expect the OneDrive integration will only get deeper, whether you use it or not. It’s part of a bigger issue – MS has really cluttered the top bar on its programs. Example: the smiley faces and/or megaphone in the upper right are the same kind of little annoyance.
You are not wrong, sir. The drop down menu on the File Name in the middle is especially frustrating as well.
Yep. A lot of the stuff you mention about OneDrive is the reason I try (hard) to only keep things on it that A) I don’t WANT to ever modify and B) typically take up tons more space than even the most “oversized” hard drive is equipped with.
What does that boil down to? PICTURES and MUSIC.
The other thing you didn’t mention, Bruce, is how confusing you can REALLY make your life if you are, say, a couple with no other immediate family members (e.g. kids) but you buy the family version of 365 because it’s cheaper than buying two individual subscriptions.
Then, you figure, HEY, with the family scrip, I can actually have SIX different logins, therefore I have SIX terrabytes of cloud storage. PERFECT for storing every movie you’ve ever downloaded, etc, etc, etc. But, boy, wait till the login ID and password challenges start. “Someone tried to log in to your account from a new device” (when you use your tablet to look for some files).
And the whole process of 365 had me messed up from the get-go when it asked me to use my “primary” email address as my contact/verification ID. That, of course, was my GMAIL account. So then I was in the “hell” of getting my Google account names, ID’s and passwords mixed up with my Microsoft identification. (I use 3 different Gmail addresses frequently…so when I attempted to set up 2 additional MS accounts in order to acquire the bonus “free” cloud storage space…ostensibly for whole-system backups and so on, the nightmare became more than I could stand. I decided to stop trying to be greedy and just stick to ONE 365 profile.
One of my frequent themes is the confusion that comes when you have multiple MS accounts. I just recently realized what a good deal the family plan is for family members, but it’s tough for one person to switch between multiple accounts. The confusion only gets worse if you also have a business account.
I’m impressed with the improvements to OneDrive in the last year or two. I’ve gotten used to the autosave so I’m not accidentally overwriting old files any more. But one of the important bits for me is just what you found: use one account, only one account, and avoid any temptations to make things more confusing.
(Sorry about the moderation delay – it is extraordinary how many spam bots are running around filling in forms.)
This is ridiculous!! I can’t believe it has taken me this long to find this out, but I lost hours of work after a power outage. I guess I have been lucky up until now.
I can’t begin to express my frustration. Why are there no default settings so that I can point to a OneDrive folder and just have AutoSave as an auto function? Thanks for making things MORE difficult MS, really appreciate the inconvenience so that you can force users into your other products. I may just have to move to Google suite.
I am SO angry.
Thanks for helping me understand more about how I am supposed to change the way I work to fit another half baked, do it our way, or suffer, implementation from Microsoft. I just gave it a 2 out of 5 stars rating before I read this article and realize it is actually worse.
Configuration Management is extremely important in my line of work and Microsoft has ensured that CM will be compromised with OneDrive. So now, without re configuring my entire CM system to work in OneDrive instead of of OneDrive allowing me to add my CM folders, I have completely lost the auto-save functionality that has previously saved my hide multiple times.
Just to say that I’m eternally grateful to you, Bruce, for all of this! I have indeed been driven batshit crazy by all of this MS stuff and made the mistake of getting into an MS chatroom this morning with someone who took an hour and a half of my time and resolved nothing. She clearly did not know the content of your article either. So I am nearly there, thanks to you, re-setting the way my partner works (he’s partially sighted and thus badly hit by endless MS nightmares).
But I just have a related question for you. On my computer, my work gets saved both into OneDrive and onto my PC – and the autosave function is permanently on. (In fact, I had not realised that I was working in OneDrive…) How does this happen do you think?
Desktop, Documents, and Pictures are special folders – “shell folders” – that can be redirected to OneDrive. It’s done behind the scenes as a backup. Look in OneDrive / Settings / Backup. I’m not sure if Microsoft has started setting that up by default, or if it has to be turned on by the user. However it happenened, though, I’ll bet that it’s turned on for at least your Documents folder.
What a major loss of capability! I refuse to use One Drive. I own several copies of Office–one for each of my laptops and one for my desktop computer–all of these licenses were made obsolete when Microsoft forced their downgrade to Windows 10 from Windows 7, which was their best OS ever. Years later, I still find myself longing for the days when my computer used to actually work, and the software I had spend thousands of dollars to purchase before I retired was supported. Then MS pulled the carpet out from under me by forcing an “upgrade” that took away everything. MS has cost individuals and corporations thousands of dollars and provided NOTHING of value in return for the intrusion. Shame on the company. Shame on the US Government for not shutting down this company for its monopolistic behavior.
This is a horrible feature for how I work. I’m a professional writer and I don’t want this crapola. Yet there’s no way to turn it off. Eff you microsoft.
I have to do some more experimenting but I think you can turn it off. In OneDrive, go to Settings / Office and uncheck “Use Office applications to sync Office files that I open.” I was a bit surprised that auto-save was turned off when I unchecked that a few days ago. (I’m chasing down unconfirmed reports that it can impact performance – still not sure about that in my own mind.)
Autosave is just a bit of sugar toppings on what is essentially a half baked cake whe it comes to OneDrive and Enterprise.
Yes it’s part of 365, yes it’s a vast amount of storage but it cannot replace a file server in the cloud or on premise.
Share Point libraries also support auto save in Office 365 apps but SP is a pain to run as a file server as it doesn’t have file streaming line DropBox, OneDrive or Egnyte and Box so it is slow instead relying on file synchronization.
MS completely missed the opportunity to turn OneDrive with on demand files into a full-time cloud file server considering they all ready have the central control building blocks in place i.e domains level permissions and user provisioning.
This is why we use Egnyte and are happy to pay for it.
Good article
Thanks. You’re calling attention to something that is not well understood: OneDrive for Business is not intended to be used for shared company documents. MS has said that but it doesn’t exactly highlight it or make it easy to understand. (I wrote about that here.) Sharepoint Team Sites are not right for many companies. MS is making inroads with Azure Active Directory but it has a long way to go with online file storage for business.