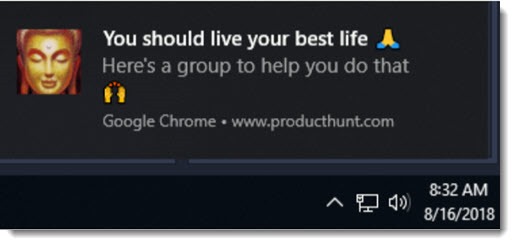
This article is for anyone with spam ads or annoying notifications popping up from the lower right corner of your Windows desktop. If you don’t have this problem, file this away in case you need it later.
(Also see: How To Turn Off Unwanted Chrome Extensions)
Sleazy advertisers used to install “adware,” little programs to change your browser home page and pop up ads in the middle of the screen.
I almost never see that type of adware today; those programs are mostly blocked by modern antivirus protection, and most people finally stopped clicking on the OK button to install unexpected programs. The advertisers have changed tactics. Now they put up innocuous requests when you hit a website – “Yachting News would like to send you notifications” or “PredictivePolice.net would like to know your location.” When you say OK, you’re giving the websites permission to fill Chrome with crap, “notifications” that use Chrome as the mechanism to display spam ads in the corner of Windows even when Chrome doesn’t appear to be running.
Take control! Power to the people! Just do it! Think different! Can you hear me now? There is no Planet B! Hang on, I’m drifting. The point is, you can turn off obnoxious notifications.
Three ways to turn off annoying notifications on a Windows 10 PC and in Chrome:
• Turn off all Windows notifications. Nothing whatsoever pops up from the lower right corner.
• Turn off all Chrome notifications. The spam ads are almost always from Chrome. You can disable all Chrome notifications with a single switch.
• Turn off only the junk from Chrome. You can surgically remove just the awful stuff and still get notifications from Gmail and others that you want.
Turn off all Windows notifications
• Click on Start / Settings (the gear icon on the left)
• Click on System
• Click on Notifications & actions
• Click the slider to Off for Get notifications from apps and other senders
• While you’re there, uncheck the boxes to “Show me the Windows welcome experience” and “Get tricks, tips and suggestions.”
This turns off everything. No popup when Outlook receives a new email message. No popup when Windows Defender has done a scan and found nothing and is terribly proud of itself. No notices in the lower right from Dropbox or OneDrive or Gmail or Facebook. If you want to continue seeing any of those, this won’t work for you.
I hate interruptions and nothing happens in my life that needs a response so I turned off all notifications. My life is empty but my computer is peaceful and serene.
Turn off all Chrome notifications
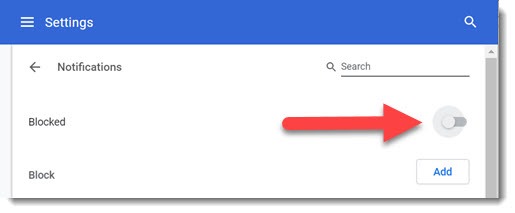
• In Chrome, click on the three buttons in the upper right / Settings
• Scroll to the bottom and click on Advanced
• In the Privacy and security section, click on Site Settings – Control what information websites can use and what content they can show you
• Click on Notifications
• Move the slider to the left. The word “Blocked” will be displayed on the left.
You may have to restart Chrome or restart the computer for this to take effect. Chrome will no longer display any notifications from any websites. The ads will stop popping up, but you also won’t get notices from Gmail, Facebook, and perhaps from other legitimate web sources that you want to know about.
Turn off only the junk from Chrome
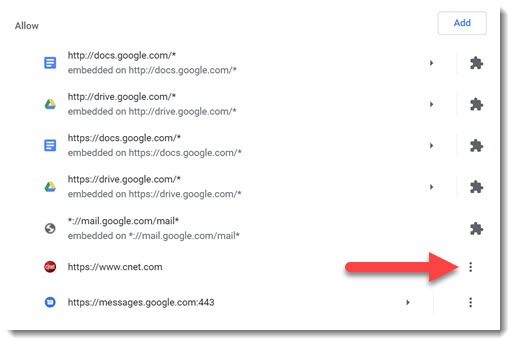
This is an effective way to deal with spam ads without changing anything else.
• In Chrome, click on the three buttons in the upper right / Settings
• Scroll to the bottom and click on Advanced
• In the Privacy and security section, click on Site Settings – Control what information websites can use and what content they can show you
• Click on Notifications
There are a number of Google sites with permission to send notifications. They’re fine. (You’ll see them in the above screenshot.)
Anything listed below those with three dots on the right is suspicious. I find most people have allowed them to be there by accident. If you’re not sure, remove all of them.
• For any suspicious site, click on the three dots and click on Remove
• Restart your computer
The ads will be gone. You will be happy again.
Remember the new rule of thumb to avoid these in the future: if a website brings up a window asking permission to do something, the answer is always NO or BLOCK, unless you are very sure that’s it something you want.
Be careful out there!

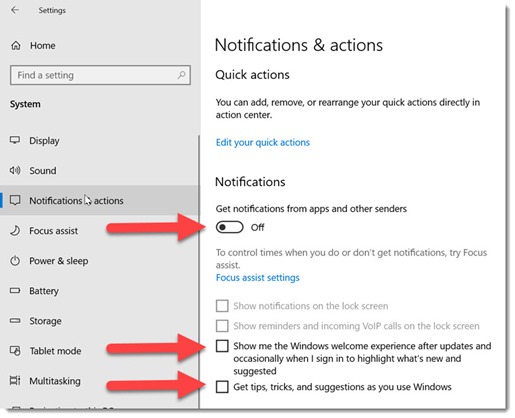
This worked! Thank you so much!
Thanks a lot, super helpful. The sound and the popup distracted my focused work multiple times and now they are gone. Yaay
Read this post exactly two days after I rebuilt a user’s Windows account because I couldn’t get rid of the Chrome notification spam. I checked for malicious Chrome extensions, but did not think to look at what sites had been approved to display notifications (I think some of my coworker’s will click on any box that displays on their screen). Lesson learned for the inevitable next time this comes up. Thank you for this tip!