
I wanted to love OneDrive for Business.
And it should have been a great relationship! There are lots of reasons to love OneDrive for Business. Although it had problems in the past, now the Windows app is stable and fast; I’ve got lots of storage space included with my Office 365 subscription; and OneDrive for Business includes features at no charge that cost extra from other services.
So I committed to Microsoft. During setup, I connected my laptop to Office 365 (technically Azure Active Directory), so I log in with my Office 365 business account. I prepared to use OneDrive for Business as the only place for my files and pictures. It was going to be so great! Word and Excel would auto-save my files while I work. Microsoft would keep my files backed up and safe. The digital future was bright.
But little things kept making us fight.
The jigsaw puzzle was almost complete but a couple of pieces just didn’t fit.
TL;DR
Many Office 365 business subscribers will be happy with OneDrive for Business. The advantages are quite real! You might be able to give up Dropbox or Box and reduce your monthly bills, with confidence that your files are secure and backed up.
But the issues that cropped up for me might affect you too. I decided it was worth it to pay Dropbox for a premium subscription to avoid OneDrive for Business issues. What kind of a special snowflake are you?
The advantages of OneDrive for Business
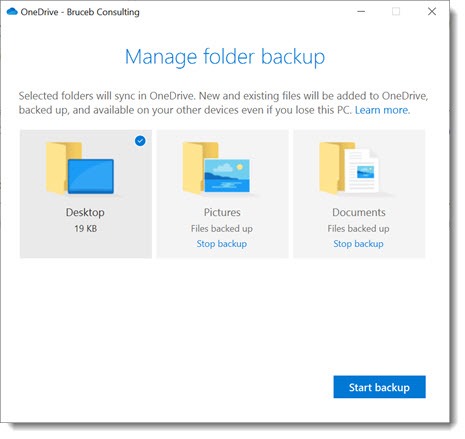
Most Office 365 licenses include 1Tb of online storage space for files at no additional charge. If your business uses Office 365 for mail, you’ve also got plenty of storage space in OneDrive for Business. If you want to use Dropbox or Box instead, you’ll likely have to pay for a license and sufficient storage space.
OneDrive for Business includes one important feature that is not yet part of all Dropbox plans: Files On Demand lets you store files online and browse through them in File Explorer on your computer without using any hard drive space. Dropbox Smart Sync is only included in more expensive paid plans.
OneDrive for Business is deeply integrated into Windows and the Office programs. You can easily redirect your Desktop, Documents and Pictures folders so the files are backed up and available from all your devices. Life is simpler if you can store all your files in one place that is deeply integrated so you don’t have to hunt through the left column of File Explorer.
When you work on OneDrive files in Office programs, they are automatically and continuously saved as you work.
OneDrive for Business is full featured, providing fast syncing, version history, recovery of deleted items, ransomware recovery, and more. The other services offer similar security and protection but the point is that you won’t have to give anything up if you use OneDrive for Business.
The problems with OneDrive for Business
Let me be clear: you might not experience any issues if you commit to OneDrive for Business.
Microsoft’s confusing “personal” and “work or school” accounts
First, though, you have to leap over the hurdle that Microsoft has placed in front of everyone using its services: the confusing distinction between Microsoft’s personal accounts and the separate work or school accounts. If you connect to both the personal OneDrive and the “work or school” OneDrive for Business, so you have two cloud icons in the lower right and two references to OneDrive in File Explorer, you will be in a confusing hell which most people never figure out.
Let’s assume that you sort that out. You connect OneDrive for Business to your work Office 365 account and you completely bypass the personal account. What could go wrong?
The mysterious folder backup error
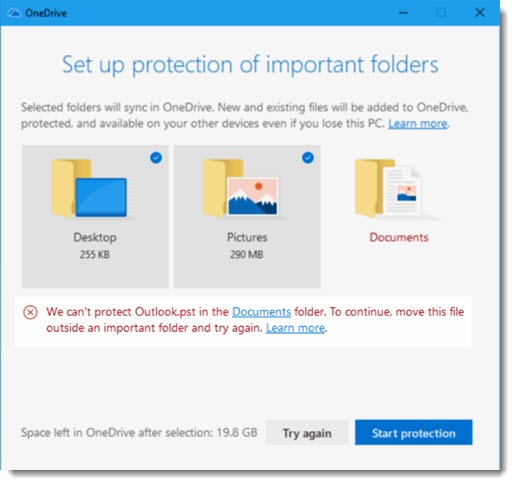
The feature that automatically redirects your Documents folder to OneDrive sounds pretty cool, so you visit that screen in OneDrive settings, where a couple of clicks is all it takes to set it up. (Right-click on the OneDrive for Business icon / click on Settings / click on Backup.)
Except it doesn’t work. You get the kind of error message that most eyes literally cannot focus on: “We can’t protect Outlook.pst in the Documents folder. To continue, move this file outside an important folder and try again.”
There’s an answer to this. I’m not going to go through a long explanation of how you might break access to an Outlook archive and the lack of guidance about where to put a potentially important file so that you can still use it and it still gets backed up. Because if you get past that, you might not be done because the next error message might call out OneNote notebooks that also have to be moved before folder backup can be set up with OneDrive and that’s a completely different type of confusion.
Maybe that won’t happen to you. Maybe you’ll highlight Documents and click on “Start protection” (or “Start backup,” because Microsoft can’t use the same words to describe a feature for more than 60 days without imploding) and everything will just work.
But if it doesn’t, like so many issues, the answer is, because Microsoft.
The cluttered documents folder
This one is purely personal and just about aesthetics. When you redirect your Documents folder to OneDrive, everything in Documents is synced with OneDrive. That’s the point. That includes all of the junk folders added by Microsoft and other developers that are cluttering up the Documents folder, which makes OneDrive a mess when I visit it on the web or on my phone.
The folder redirection is an option. I don’t have to turn it on. I could move only the folders that have my files and give up the integration that would let me click on Documents to reach them in File Explorer.
For some reason I’m fine doing that with Dropbox but it irritates me to be forced to do that with OneDrive for Business. What can I say? I’m shallow and capricious.
The mysterious slow computer
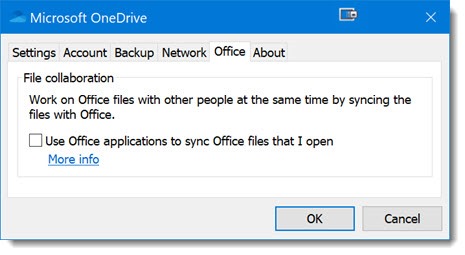
Look, I can’t prove it, but it felt like everything slowed down. It was weird. I have a monster computer stuffed with RAM and a fast processor and SSDs and, well, it felt slow. I’m still not sure about that. Maybe it was limited to file operations in the OneDrive folders – slow to copy/move files, slow to preview files, slow to open and close them. Maybe it was a general slowdown, maybe it was imagination.
What I’m sure of was that the integration with the Office programs did not go well. Opening or closing a file in Word or Excel all too often got the white border “not responding” screen for several seconds. You know the one, Outlook does it all the time – the one where you don’t know if the system will eventually recover or if a program has crashed so you click again and again until the computer throws up in your lap.
Eventually I went into OneDrive for Business (right-click on the icon / Settings / Office) and unchecked the box, “Use Office applications to sync Office files that I open.” Restart the computer. Now I can’t collaborate with people on my Office files and the Auto-Save button in the upper left of Word/Excel is greyed out and files are not automatically saved – but everything is running at full speed.
By this time I’ve turned off the folder redirection for Documents and I’ve turned off the integration with the Office programs. I’m starting to think, why did I make this change?
The search issue
The final straw.
I use File Explorer to search for files constantly. I am a power searcher. I’ve been obsessed with indexing and searching for files for twenty years. I’ve been closely following Microsoft’s tools for indexing and searching for files in Windows since the early 2000s, when it first released Windows Desktop Search for Windows XP.
When you store files online with OneDrive Files On Demand, you can see all the files in File Explorer but you can only search for file names. You can’t search the full text of the file contents. You can only do a full-text search from the website. (Dropbox Smart Sync works the same way but at least it adds a search box that pops up when you click the icon in the lower right.)
But that’s not all.
If you move the OneDrive folder on your computer to a different location than the default, then you can’t search it at all. Not for file names, not for full text. The folders disappear from the Windows Indexing Service.
I have a small SSD for my C: drive. It holds the operating system and program files but it’s not big enough for my documents and pictures. For that reason I moved the OneDrive for Business folders to my F: drive, a big storage drive. Even though most of the files are online, I still want to have some folders stored on the hard drive for faster access and to make them available if I’m offline.
I can’t search them. When you look in the Indexing options, they’re literally gone.
The left side of the screenshot above shows the contents of F:\Users\BruceBerls\ – two folders, Dropbox and OneDrive – Bruceb Consulting.
The right side shows the folders that can be indexed using the Windows Indexing Service (Control Panel / Indexing Options / Modify). The Dropbox folder is indexed. I can search for file names in Dropbox – not full text but better than nothing. The OneDrive folders are just . . . not there. Poof! They’re gone. I kept going back to that dialog box over and over because it didn’t make any sense. Surely that can’t be?
If I search for a file name stored in OneDrive for Business, I get nothing.
Is it a bug? Is it required by some quirk of the Files On Demand agent? There are a few people online complaining about it but no details from Microsoft.
That was it. I moved my documents and pictures to Dropbox and decided not to cancel my subscription to Dropbox Professional. I’ll spend $199/year so I don’t have to think about any of this ever again.
It could have been such a lovely relationship. We dated for a while and I don’t regret it. But it won’t work out between us.
Because, sadly, OneDrive for Business has issues.

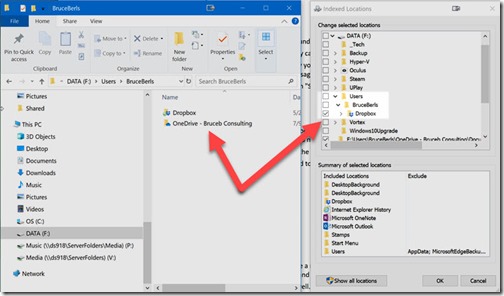
I was having same problems with slow response time for opening/ saving files in onedrive documents folder and I landed up on your page. But after three hours more search, I found the answer here:
https://answers.microsoft.com/en-us/msoffice/forum/all/microsoft-office-apps-stuck-in-processing-crashes/f915263f-9908-4966-8bbb-8b34bd736a07
basically the solution is:
1. Turned on option to allow Office to sync files.
2. Deleted “%localappdata%\Microsoft\Office\16.0\OfficeFileCache” folder
3. “%localappdata%\Microsoft\OneDrive\onedrive.exe /reset”
4. “%localappdata%\Microsoft\OneDrive\onedrive.exe”
It may help others who land up on this page.
Thanks! I haven’t tried it but that feels like a good answer. Cool!
I moved to Office 365 for Business 2 months ago. I have an i7 6 core machine with lightening fast local drives. My Documents is approx 350 GB in size and before I installed Office 365 a search would typically be completed within seconds… always within 10 seconds… and mostely within 2 or 3 seconds.
Since moving My Documents to OneDrive for Business…. and also keeping local copies of ALL files…. now those simple searches which I do many times each day can take 5 minutes or longer.
Creating a Word Document of Excel spreadsheet can take over 1 minute instead of 1/2 a second or less on my extremely fast desktop.
Bottom line: Microsoft Office 365 for Business is “Not Fit for Purpose”.
Strangely the solutions to fix the SLOW Search should be quite simple. Microsoft should simply include functionality within File Explorer to restrict the search to Local files instead of searching the files over the internet. And secondly allow Indexing on these local files.
Microsoft know about these major limitations for many many months… but do they provide the fixing functionality?
Bruce,
You are not imagining slow speeds of creating, closing or moving files.
My desktop used to be like driving a Ferrari. Since Office 365 for Business it is like cycling a bicycle.
Again if Microsoft are interested…. the solution is very easy to fix.
It simply requires files to be created lightening fast locally… or even simply in memory… and let the user continue with their work as normal… and in the background do the job to access the internet… and create file file in the Cloud. Not rocket science to program in this functionality to fix the problem.
But is there someone at the steering wheel of Microsoft interested in fixing these major problems that are preventing hundreds of thousands of people signing up to Office 365 for Business?
Great Post by the way. Keep up the good work.
Best Wishes,
Dave
Thanks a lot!
I was having lots of issues opening and working with Word files on OneDrive, and unable to find a solution.
I will try now your lead of unchecking the box, “Use Office applications to sync Office files that I open.”
In our business we are starting to implement one-drive to all teams and I have encountered all these problems, it is very irritating, the online support of one-drive is limited and confusing and its interface is not so intuitive, and it is true My core i5 has become very slow. I’m starting to think about the “google-drive” solution
I stumbled across your blog back around May or June when I was trying – yet again – to find answers to my problems understanding OneDrive. You have shed LOTS of light on some of its mysteries, and, sadly, convinced me to stay away. I say sadly because the concept is excellent, and I’d like to have an all- or mostly-Microsoft world, but untangling the personal and business accounts was too daunting once both accounts unwittingly were created with the same email address.
For a client who wants “everything, everywhere” – iPhone, iPad, Win10 Pro laptop (all high-end) – I went with iCloud Drive because it forces sync to all devices and won’t let you avoid that. Also I was truly impressed how well the Windows client for iCloud Drive works. Zero problems.
For myself – Android phone & tablet, MS Surface & Dell laptop, both on Win10 Pro – I use Google Drive. I only want a comparatively few things accessible on all those devices, and the newer builds of Google Drive do not force you to move data into virtual folders/drives … just right-cliick the folder in Windows File Explorer and click “Sync this folder”. Google, blessings upon you for that!
Keep up the great work, Bruce. Thank you! (See another angle on this in my comment on the July 8 blog post.)
Thank you
The 1Tb of online storage space at no additional charge that comes with Office 365 licenses is great for business users. This is plenty of storage space in OneDrive for my Business to use. Therefore premium subscription is not required.