
The latest update to Windows 10 version 1903 includes Snip & Sketch, an update to the venerable Snipping Tool that has been part of Windows since Vista in 2007. The new app makes me smile because it’s the quintessential Microsoft experience: it has unnecessary extra features that you won’t use; it has a duplicative name that is both longer and more confusing than the old program; and it doesn’t work as well as the original. Yet there it is! It’s okay and you might as well use it.
(If you can’t find Snip & Sketch on your computer, you may not have received the version 1903 update. It’s rolling out now to most Windows 10 PCs. Check again after your computer gets a big update.)
Snip & Sketch allows you to make screenshots of all or parts of your Windows screen with no fuss. The screenshots are saved on the clipboard, so you can paste them immediately into an email or Word document, or you can save them as JPGs.
The old Snipping Tool program had some basic editing tools to mark up a screenshot with a pen or highlighter. But the excitement of Snip & Sketch! Why, it, it, it, umm. Well. It lets you do exactly the same kind of editing but with a few more pens and brushes.
If you click on the Start button and type in Snip and Sketch, you’ll see the above screen. You can start a screenshot from there.
Digression about the Start button and searching in Windows 10 version 1903
The first thing to notice about the search screen is that it is very useful. You can open the program, or you can start a screen capture, or you can search for the words “snip and sketch” in your documents or online. Microsoft reworked the search experience from the Start menu for version 1903 and, surprise!, it’s nice. (In case you didn’t know this: when you click on the Start button, you can just start typing to do a search.)
Cortana can now be ignored entirely. Right-click on the taskbar and you can hide Cortana and still have a useful search box on the taskbar. This is a Very Good Thing.
Try it! Click on Start and search for Word. You can open the program, and you’ll also see a list of the recent Word documents you’ve opened. Kudos to Microsoft. The Start menu is still a cluttered mess, but they’re making some progress.
Back to Snip & Sketch
If you want to be one of the cool kids, memorize the keyboard shortcut: Windows key + Shift + S. It’s an ugly shortcut that you can’t use without contorting your hand into a claw shape, but it’s the fastest way to start a screenshot. The screen will dim, waiting for you to drag with the mouse to outline the rectangle you want to copy. The little toolbar at the top lets you choose instead to draw a freeform circle or capture the full screen.
You can paste the screenshot immediately into another program. If you want to mark it up, watch for the notification from the right-hand corner. Missed it? Click the icon at the far right of the taskbar, to the right of the clock. It opens up the “Action Center,” which Microsoft thought you would use all the time. (It was wrong.)
If you want more details about how to use Snip & Sketch, try this article. It has lots of screenshots.
And if you want some snarky amusement, read the comments about Snip & Sketch in the Microsoft Store. Slow, difficult to install, scaling problems, missing controls, bugs, whee!

It’s never clear whether it’s good or bad news when Microsoft continues to distribute the old version of a program that is being replaced. A couple of years ago Microsoft was forced to bring back the classic Paint program when users complained about the intended replacement Paint 3D. For now, you can still launch the familiar Snipping Tool – but it displays the above announcement about its “new home” in Snip & Sketch.
If you save screenshots regularly, spend $49.95 on Snagit. Oh, stop whining, big spender, don’t agonize about it, just do it. Snagit will pay for itself ten times over. Snagit takes over the PrtScn key with its own flexible tools for creating a screenshot; it’s got many more options for saving screenshots plus a lovely image editor that excels at markups, adding arrows and text and all the tools you need to add images to your work. There are other screenshot programs, many quite nice, many of them free, but Snagit is the pro choice.

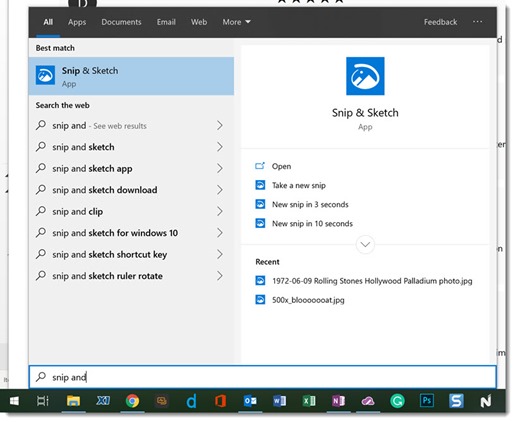
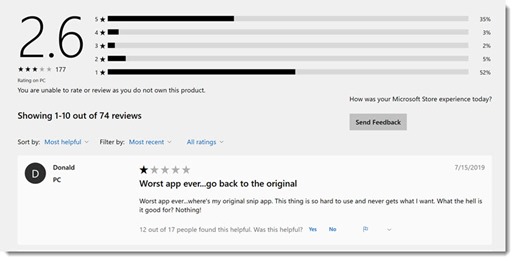
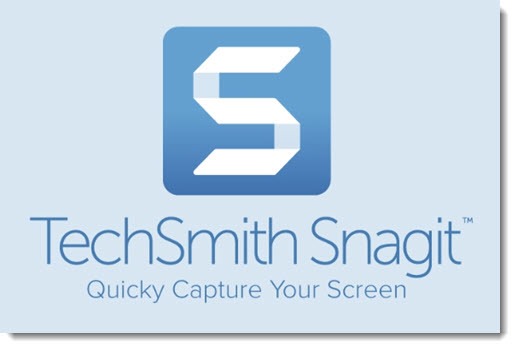
In order to see options of what you can do with your “Snip” you have to have Notifications on. Click in the lower right hand corner to the right of the clock and see if Notifications are on. You can then customize notifications. Without it on you won’t get the dialogues of options from Snip and Sketch.
thanks for the informaton
but I still want the screenshot to be stored automatically in some folders.
Can you recommend me such windows apps to take screenshot and some screen recorder?
There are many free screenshot programs, and more paid ones like Snagit. I don’t have any experience with the free ones, so I can’t recommend anything. Look at articles like this one for ideas.
ShareX is the best.
So, “you can save them as JPGs” but there’s absolutely no dialog that opens when I do a snip. How would one even find the screenshot to “save them as JPGs”?
It’s supposed to be in the notifications in the lower right corner – try clicking on the icon to the right of the clock. I haven’t been using it so I don’t know how reliable that is.
My snips don’t appear in the action center either.
What is the best file to save a URL snip into:-
HTML, PNG, GIf or JPEG ?
As always with technology these days, “best” is hard to be sure of because everyone has different plans. JPEG is the most generic, safest choice. That’s the format used for most photos today.
my snips don’t appear in my action center and I can paste then to a different program but I really just wanted it to be a normal jPeg.
Thanks for the part about where the damn snips were saved. Been tearing my hair out wondering where they go. Was waiting for a file dialog but no… deathly silence unless, as you say, you glance at the pointless Action Center corner where miraculously you can do things with your snips. Cheers.