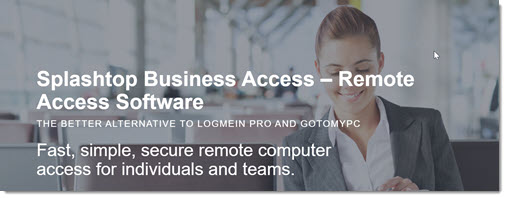
A lot of you are working remotely, connecting to an office computer from a home computer or laptop. Here are some tips that can improve that experience – setting your office computer not to go to sleep, two tips for dual monitors, and a way to improve a blurry display.
Splashtop has become one of the most popular products for remote access. It’s the reasonably priced alternative to LogMeIn, GoToMyPC, and TeamViewer. Bruceb Consulting clients have been using Splashtop for several years. (If you’re a client and you want Splashtop remote access to your office computer, drop me a note – it’s easy and cheap.)
I’ll describe the specific steps for Splashtop, but this may also help if you’re using one of the other products.
Set the office computer not to go to sleep
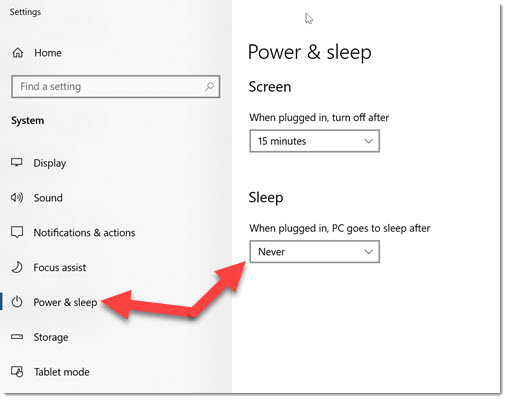
You can’t connect to your office computer if it has gone to sleep or turned off. On the office computer, click on Start / Settings (the gear in the left column) / System / Power & sleep. Make sure that Sleep is set to Never, as in the above screenshot.
Dual monitors at the office, dual monitors at home
Splashtop Business Pro includes true multi-to-multi monitor support. You can display your dual office monitors side-by-side on your dual home monitors, exactly as if you were sitting at the office. Bruceb Consulting clients are using Splashtop Business Pro.
The less expensive plans – Splashtop Personal and Splashtop Business Solo – don’t handle dual monitors the same way. You have to switch back and forth manually between the displays. See the next tip to work around that. It’s important enough that you might want to upgrade your plan.

If you have dual monitors at the office and at home, click the monitor icon on the Splashtop ribbon and choose All Monitors (Multi-Window). The second monitor will open in its own window. You can drag it to the second monitor on the home computer and expand each one to fill each screen.
Dual monitors at the office, single screen at home
If you have a single screen or laptop at home, it quickly becomes frustrating to switch constantly between the office monitors. I hate it when I click an icon and it appears nothing happened, until I remember that the program opened on the other screen.
The solution is to change your office computer to use only a single monitor. Here’s the fastest way to do that – and you can do it in a remote session while you’re connected with Splashtop.
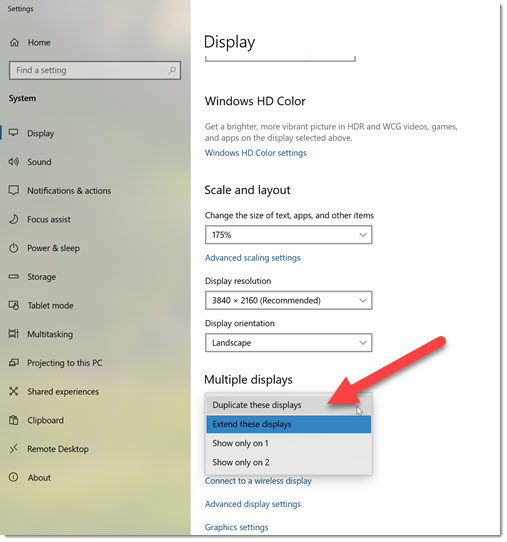
In a remote session on the office computer, right-click on the desktop and choose Display Settings.
In the section for Multiple Displays, choose Duplicate these displays.
After you say okay, everything will happen on a single screen – no more switching displays.
Change the setting back to Extend these displays when you return to the office.
Blurry display
Frequently the remote session is not as crisp as if you were sitting at the office. Complicated things are going on to adjust between the different screen resolutions at home and at the office.

Sometimes it helps to click the button to expand the display to fill the screen, shown in the above screenshot. The office display fills the screen, so you don’t see anything from the home computer/laptop. The taskbar at the bottom is on the office computer.
If the display is still fuzzy, close the remote session.
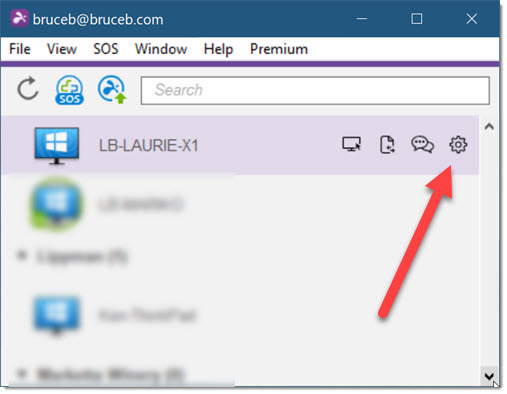
In the Splashtop app, click on the Settings gear by the name of the remote computer.
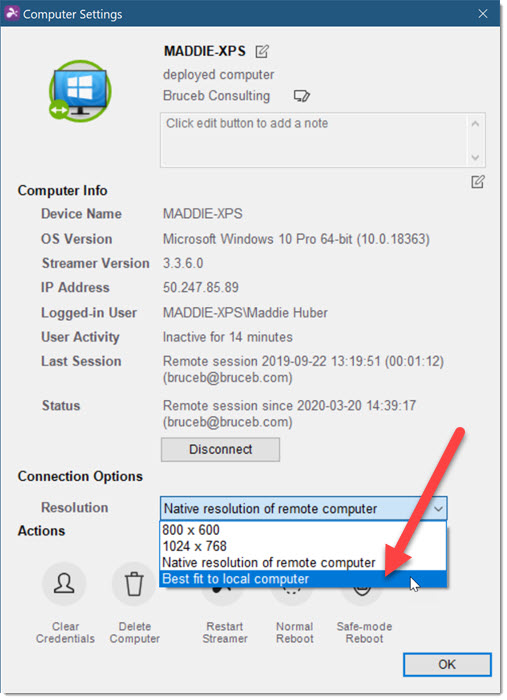
Under Connection Options, switch the resolution to Best fit to local computer.
The next time you connect, the display will be sharp, because it has adjusted the resolution to match your home computer/laptop. Warning: This might move your desktop icons around.
Now get to work – and stay safe, keep your distance, wash your hands, and don’t touch your face. Best wishes to all!

Thank God it supports 800×600 resolution. I’d sure hate to lose that.
I tried updating the setting to your blurry display options and I still don’t have a sharp display. I use Splashtop on my desktop and phone and everything looks well. When I use it on my laptop and select Original Size, the connection takes up 25% of my actual screen. It’s too small to work on Zoom to Fit is blurry. What else can I try?
Seems like there’s a serious mismatch between the resolution of your laptop and the remote computer. Have you experimented with changing the resolution on the laptop – lowering it to match the remote computer? That might be all you have left.
I have dual monitors at work and home, however I can’t use dual while logging in remotely at home. I see you have to upgrade to business…any ways using it by not upgrading?
As far as I know, what you found out is right – they only turn that on for business accounts.