
Have you noticed that scroll bars in Windows 10 get squeezed to a thread or disappear? It’s one of those small annoyances that the authorities slip into our lives to keep us on edge so we can’t concentrate but we’re not sure why. Allegedly.
You’re working in a program and you need to scroll down, so you scoot the mouse to the right side of the window, but the scroll bar is this thin line, barely visible, a thread. So you stab at it and click, except while you were moving the scroll bar expanded and your click goes somewhere completely different than you intended, so each day you start drinking earlier in the afternoon and before long you’re pushing small children down when no one is looking. It’s a sad story.
If auto-hide scroll bars don’t bother you, fine, no problem, this is a bit of an OCD thing. Go back to reading about the pandemic, see if that makes you feel better.
How to make the scroll bar full-size all the time (except for the exceptions)
Go to Settings / Ease of Access / Display and turn off Automatically hide scroll bars in Windows. Scroll bars will then always be full-size in many (but not all) places.
In Windows system dialogs (e.g., the Start menu and Settings window), and in modern programs (called “Store Apps” by Microsoft, with its usual gift for catchy names), the scroll bar disappears completely when the program does not have the focus, and shrinks to a thread when you’re working in the program but not scrolling. It only expands to full-size when your mouse hovers over it for a second.
This is what the Settings window looks like with a shrunken scroll bar.
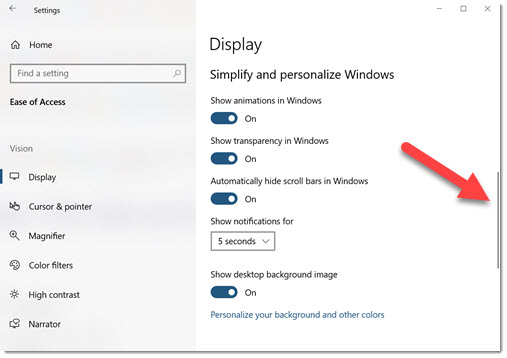
You have to squint to realize that the window scrolls at all. I frequently miss important options because I don’t realize part of a window is out of sight. I’m glad there are no small children within six feet at those times.
The Settings window looks like this when the option is turned off.
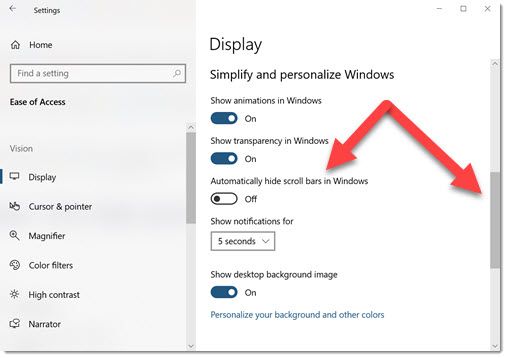
Ease of access! Sure! That’s where you’d expect it, right?
What was that about exceptions?
The setting in Ease of Access / Display doesn’t change the way scroll bars behave in Office programs. Microsoft keeps mucking around with those scroll bars in inconsistent ways. (Most other traditional programs – Chrome, say – display full-size scroll bars all the time.)
Word The scroll bar disappears in a document if the mouse is not moved for a few seconds, or if the mouse cursor is moved away from the open document. That can’t be changed.
If the vertical scroll bar disappears completely in Word, check File / Options / Advanced. Make sure the box is checked to Show vertical scroll bar.
If you want to work around the disappearing Word scroll bar, click on View / Draft. The scroll bar will always be visible, but you won’t be able to see headers and some page elements.
Meanwhile, the Outlook desktop program exists in its own special universe, not even consistent in itself, and more or less the exact opposite of Outlook.com and Office 365 webmail, which also don’t match Windows. In other words, typical Microsoft.
Outlook The full-size scroll bar is always visible in the folder list (left column), and the message preview window. The scroll bar automatically disappears in the message list in the middle until you move the mouse cursor over the list. None of that can be changed.
Outlook.com and Office 365 webmail The scroll bar disappears in the folder list until your mouse cursor moves there. Meanwhile, the scroll bars are thin threads in the message list and preview window, and they never expand to full-size.
Consistency is not Microsoft’s strongest point.
But . . . why?
I can’t find an official Microsoft explanation of why scroll bars started shrinking and hiding a couple of years ago. To save a few pixels onscreen? A vision of sleekness that foundered on Microsoft inconsistency?
You can work around disappearing scroll bars with a small change of habit. If you’re on a touch screen, scroll with your finger. If you have a mouse, use the wheel to scroll.
Happy scrolling!

Thank You! My sanity is restored.
None of this worked for me in Word 2013, and it is absolutely infuriating. Sometimes I just want to see where I am in a long document, and I can’t.
As with many of you, I can’t understand why anyone would think this is a good thing, and if there is some good reason for it, at least it should be configurable.
But then again, someone also thought that ribbons were a good idea, and I don’t get that at all.
Maybe 2022 will bring some good changes – hope springs ever eternal.
BTW, is there a way to subscribe to these postings for notification when new comments are added?
Microsoft is rolling out more changes to the Office programs now, and there will be more redesigns in 2022, but my guess is it will only be to clutter up the programs with new buttons for Teams or something.
(I don’t have an easy way to sign up for comments. This is a backwater on the internet and the comments are not very lively. Sorry!)
To stop scrollbars disappearing in new windows, you can add the code in VB Editor into the word command to open documents (you will need to create the macro if you haven’t done so before):
Sub AutoOpen()
‘(DO NOT RENAME -BUILT-IN word macro – runs whenever a doc is opened)
‘========== stop scrollbars disappearing when cursor not moved/inactive window
ActiveWindow.View.ReadingLayout = Not ActiveWindow.View.ReadingLayout
Selection.EscapeKey
If ActiveWindow.View.SplitSpecial = wdPaneNone Then
ActiveWindow.ActivePane.View.Type = wdPrintView
Else
ActiveWindow.View.Type = wdPrintView
End If
End Sub
A laptop doesnt have a mouse o scroll with!!!
THIS PART! —UGGGHHHH
None of these worked for me (Lenovo, windows 10).
The solution i found is as follows:
Once word document is open, go to :
View tab->select read mode->click on small square icon on the screen’s upper right corner
-> click on 3 dots icon (just next to the square icon) ->click on print mode on the screen’s bottom right corner -> click on square icon with arrow inside it (on screen’s upper right corner) -> choose “show tabs and commands”.
Note: wherever i wrote “right corner”, if you dont find the icons, try the left corner.
Wow! These steps were so useful. Thank you for saving me from wandering.
Your solution is the only one which worked. It is the most complicated but it actually works.
Nope… I had a hard time discovering the items described in this procedure (a graphical tutorial would work much better in this case). Anyway I am grateful for you posting this.
The real problem is that for me, after doing all this I still get disappearing scroll bars after 10 seconds of mouse inactivity.
The only pseudo-workaround I have is that I notice some keyboard navigation will re-instate the scroll var for 10 more seconds, so I can (thank you, Word!) take a peek at the scroll bar to know where I am. Examples of these key combinations are F5, Esc (calls up the “go to” window and dismisses it) and PgDn, PgUp (moves around but leaves you in the same place).
THIS IS WORKING! THANK YOU SO MUCH 😃
Thank you much. I’ve been struggling with this for ages. I’m really grateful for the help.
I hope Microsoft reads your blog, because I have a message for them.
Dear Microsoft: I NEVER want the scroll bar to disappear. I ALWAYS want to see it.
Can I be any more clear?
In what alternate universe does anybody believe that a disappearing/reappearing/disappearing scroll bar is a good thing?!
THANK YOU!
I was drinking by 8am by the time I hit rock bottom and decided to search for ‘onenote collapse scrollbar’.
Now if I can just get winearo tweaker to keep the window boarders non-microscopic.
Helpful. Thanks. Now all I have to do is figure out how to make my mouse scroller (Lenovo scrollpoint) work in Outlook 365. It works in EVERY. OTHER. APPLICATION. except Outlook (yes, I have the latest drivers, sigh).
Yay Microsoft.
Small comfort, I know, but it works on my Thinkpad X1 Yoga. Of course, that’s one of the big problems today – something that works on one computer but does not work on the seemingly identical computer next to it. Crazy making, isn’t it?
Try this…
To do this more quickly, get used to typing: Alt-W-F. Alt-W-L-P. Esc.
That is:
Go into “VIEW | Read Mode”.
Select “VIEW | Layout | Paper Layout”.
Press Escape to get back into Print Layout, and then the scrollbar shouldn’t disappear.
Yes, what genius thought that hiding a scroll bar was a good idea?
Their software contains so many annoying malfunctions that persist for years with no resolution, yet they waste their efforts on this stupid and pointless “feature”.
No wonder they can only succeed in areas in which there are no competitors.
replies seem to be concerned with Office but I only use Outlook, never Office, had a tech man come in and replace my Outlook 7 with Out look 13,
All boxes are marked with headers of Unread and all boxes like deleted , sent, have the scroll bars and I can scroll back a few months maybe longer.
But Outlook has no scroll bar at the side, occasionally it appears , not often though and the received emails only go back to the day Outlook 13 was installed so I lost all the inbox emails from before that date and while I have changed a sync slider somewhere to 24 month as per advice from the Internet.
Nothing has changed. Do you have any advice for me on how to change it?
Thankyou in advance.
It has been slowly driving me crazy for months! I’m at the point, after all these years and at my age to just throw in the towel and go Mac/Apple. I am so glad to hear I am not the only one.
Hi Bruceb, your last paragraph says “You can work around disappearing scroll bars with a small change of habit. If you’re on a touch screen, scroll with your finger. If you have a mouse, use the wheel to scroll.” But the scrollbar isn’t just for scrolling. It also shows you where you are in the document, and how big the document is. If you are comparing two documents in two different windows, the inactive window has no scrollbar, so you can’t see where you are in that document. Granted, you can look at the status bar to see what page you are on out of how many total pages, but that requires doing slight mental arithmetic. Looking at a scrollbar is so much easier and quicker than doing mental arithmetic that I doubt if anyone can adapt to looking at the status bar as an instinctive action.
Other than that, though, I must thank you for the time you put into this article, which is definitely helpful. It is very slightly soothing to hear from other people who can’t believe how utterly stupid Microsoft is about this scrollbar. As BJN says in another comment here, they are “hiding basic controls”. Don’t you just want to slam your fist on the desk with frustration at their bizarre stupidity. I honestly believe they know perfectly well they have broken a major piece of their software and literally cannot rectify it now. They never EVER respond to this issue, which first happened perhaps more than ten years ago, and I have been hunting for answers about it and begging them on their feedback forums to correct it.
This has driven me crazy since I was forced to switch to Win10/Office 365. There’s a modification to the Word workaround that helps a bit more, though it still has to be done for each opened document: Select View/Read Mode then hit Escape on your keyboard to get back to regular mode … and you now have full function with persistent vertical scrollbar.
Great. That worked. Had “Show vertical scrollbar” checked and rechecked in options but still no show, randomly disappearing. Just have to remember this crazy hack. Ta
Nope, it doesn’t work. Anguish. The scrollbar disappears after 5 seconds as it always does.
Thanks for confirming that Word plays in its own universe. I’d love to know which UI genius came up with the idea that hiding basic controls is a good thing.
BJN, you hit the nail on the head. Hiding basic controls is _literally_ insane.