
There are three completely different screens that can come up when you’re saving files in Word and Excel. I’ll help you recognize them so you know what to do next with each one. More important: I’ll show you some options that will simplify the process of opening and saving files for old-timers.
TL;DR
If you are more comfortable using the File Explorer view of your files as often as possible (screenshot below), click on File / Options / Save in Word or Excel. Check the box Don’t show the Backstage when opening or saving files with keyboard shortcuts. Develop the habit of using Ctrl-O to open files and Ctrl-S to save files.
Too many ways to save files
There are three different windows that can appear when you open and save files in the Office programs – Word, Excel, and Powerpoint. Ever since Office 2013, Microsoft has been tweaking them to make them more helpful and to push OneDrive relentlessly. Personally, I prefer the old File Explorer view; the new windows are inconsistent and cluttered.
If you’re comfortable with your work flow in Word and Excel, don’t change a thing. You’re beautiful. This tip is for old-timers who wish things would never change and who feel like computing peaked with Windows 98.
BACKSTAGE
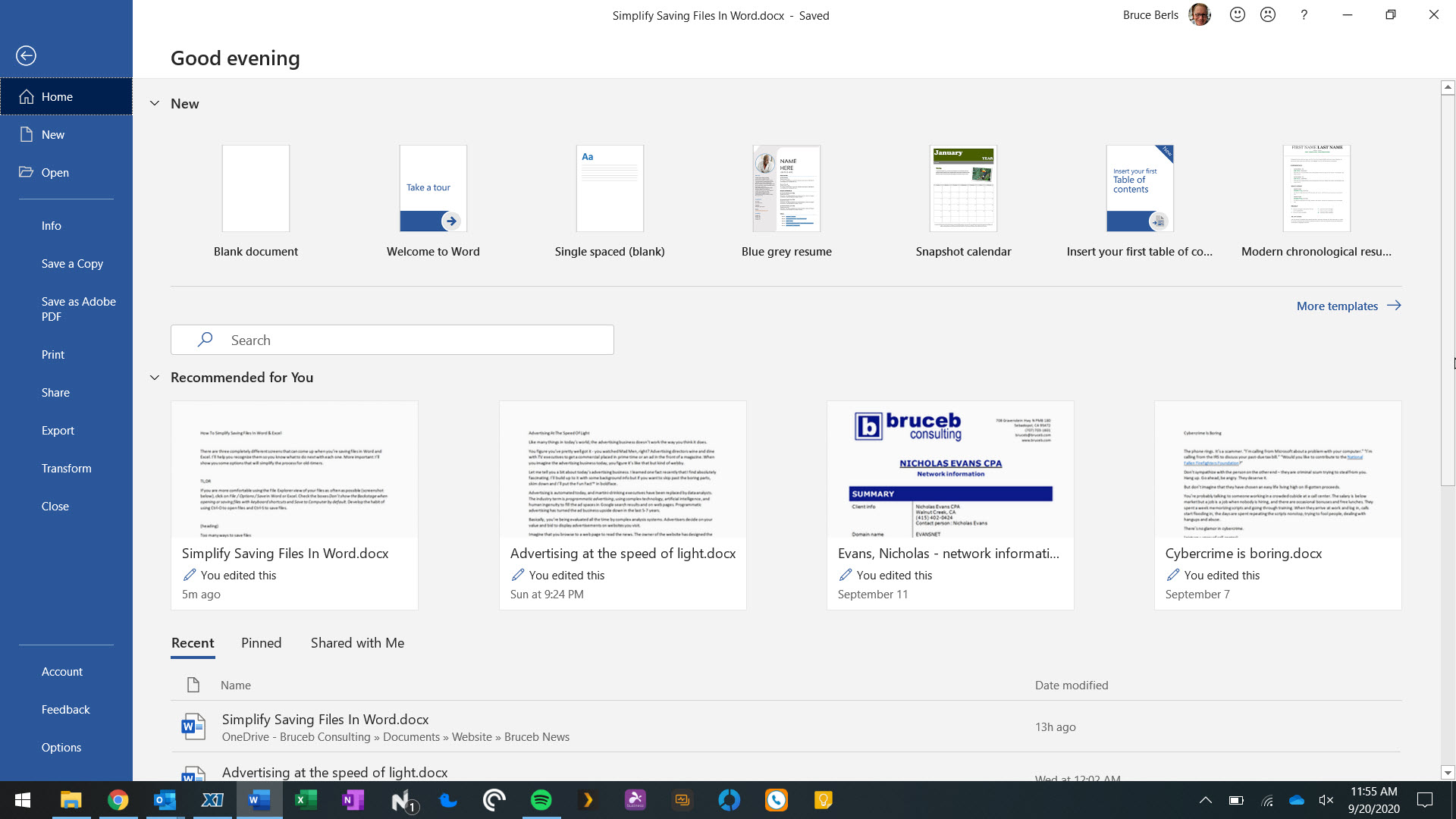
Microsoft introduced the Backstage view in Office 2013 for opening and saving files. Microsoft describes it as the place for “everything that you do to a file that you don’t do in the file.” The Home view of Backstage lets you create a new file, open an existing file, print, save, “Share,” “Export,” and “Transform”; there are a few templates, some “recommended” files, and a list of recent files.
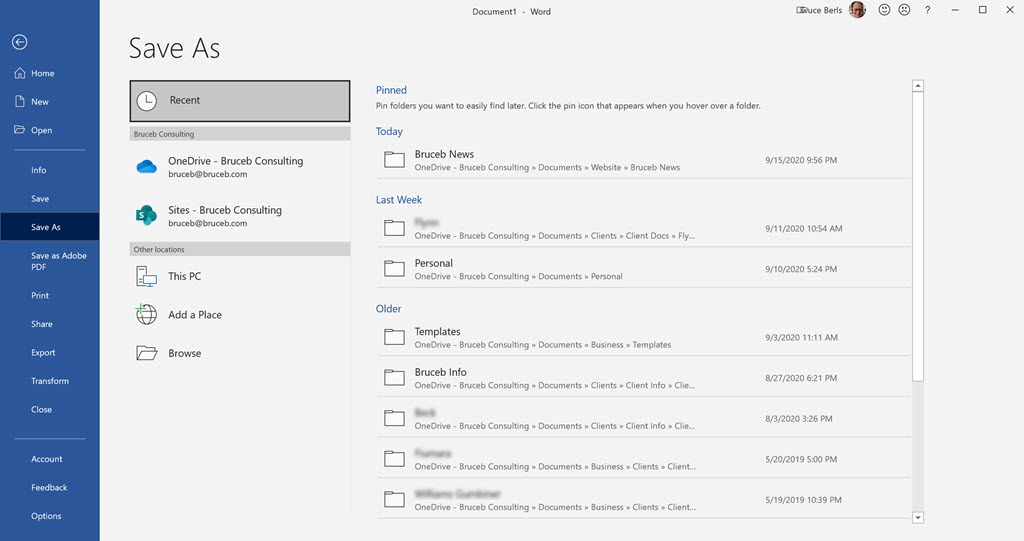
If you click Save, you see these options in the middle column:
- A list of recently used folders
- One or both OneDrives, personal and business
- Sites, a way to get to a Sharepoint Workspace, perhaps useful for an employee of a giant corporation, irrelevant to everyone else
- This PC, which leads to a non-traditional view of folders that personally I find very confusing
- Add A Place, which can be used to add more OneDrive locations, if that happened to be something you wanted to do, which you don’t
- Browse, which launches the traditional File Explorer window that you were looking for all along
My habit in Word has been to click File / Save / Browse to get to the File Explorer window. That is a couple of clicks too many.
There’s nothing wrong with the Backstage choices. The list of recent folders is frequently useful. I find it kind of endearing now. Backstage also prominently features OneDrive options, even if you don’t use OneDrive or they’re not your default folders for documents.
If you would prefer to save directly to the default folder on your computer and bypass OneDrive and the list of recent folders, click on File / Options / Save and check the box to Save to Computer by default.
THE MYSTERY WINDOW
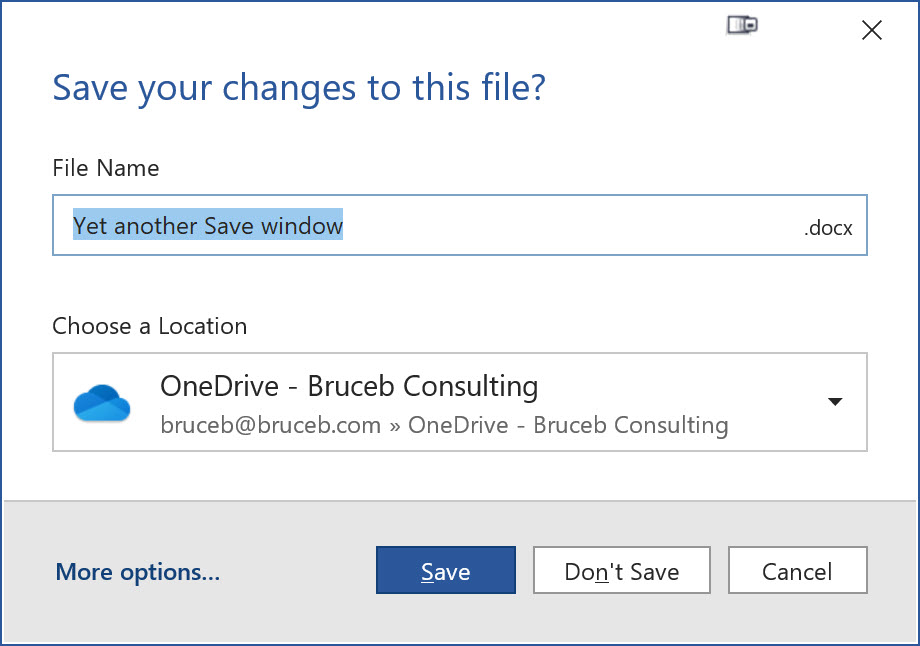
If you click the X to close Word without saving your file, you’ll get the above window. I guess it’s supposed to be a more helpful version of the old simple text box, “Do you want to save the changes to the current document.” Remember, it used to look like this:
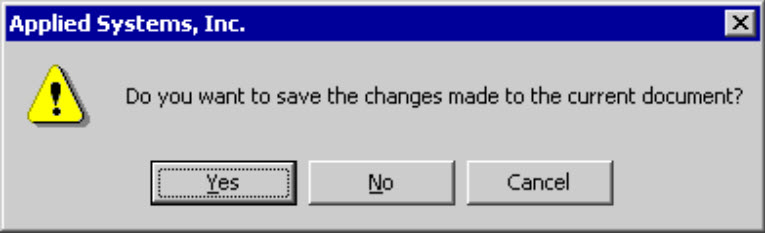
This new box is mysterious. The dropdown list is a list of recent folders, I guess, although I seldom find the one that would actually be helpful. If you click Save, something happens but it’s usually not what I want. Clicking More options opens the familiar File Explorer window, which took me a while to figure out because the words More options do not scream out “Choose a folder and type in a name.”
FILE EXPLORER
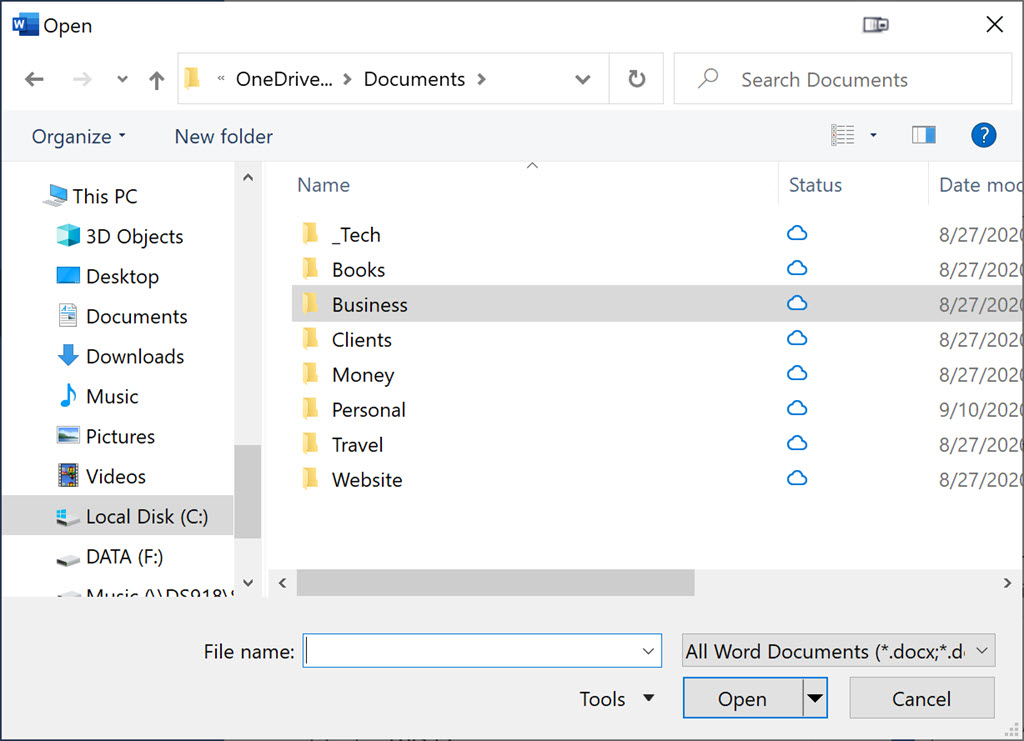
Old-timers are most familiar with the File Explorer view – folders on the left, subfolders and files on the right. You can get to File Explorer from the other views but it takes extra clicks.
This is the view I want to see when I open or save files. In my mind, it’s the most direct route to my documents.
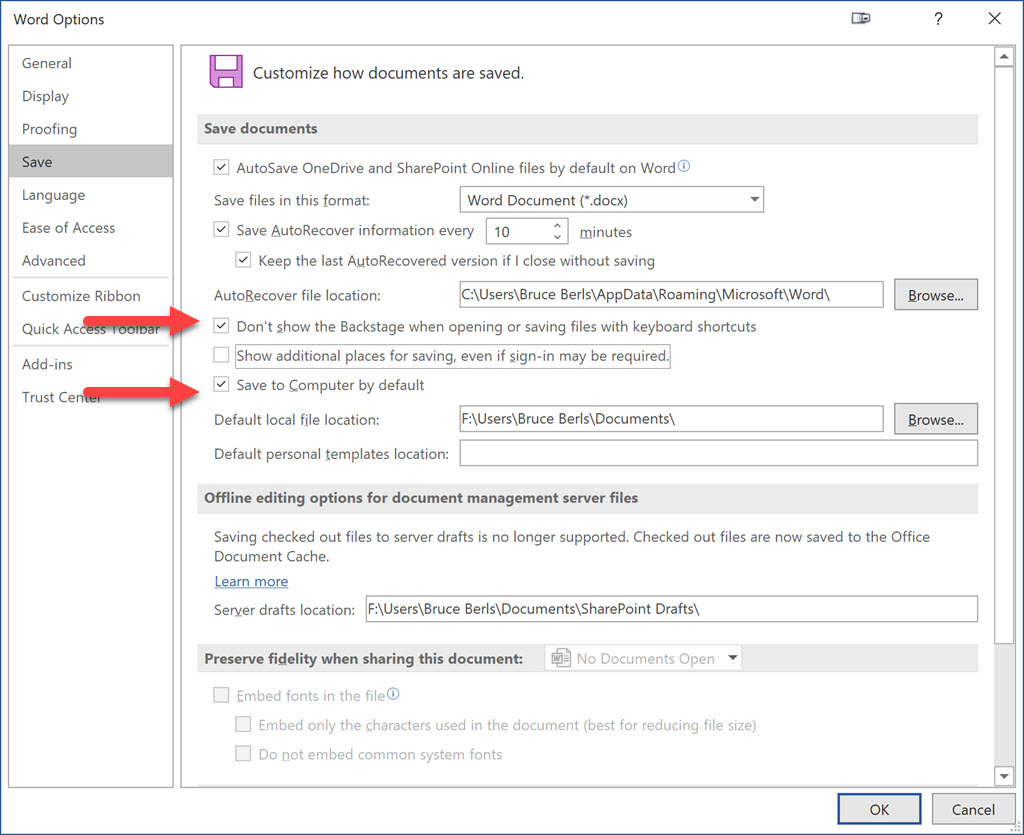
If you prefer to see File Explorer immediately instead of the Backstage view, then click on File / Save / Options and check the box Don’t show the Backstage when opening or saving files with keyboard shortcuts.
You can save another click if you develop the habit of using Ctrl-O to open files and Ctrl-S to save files. The File Explorer window will immediately pop up after the keyboard shortcut instead of going to the Backstage view.
This setting affects all the Office programs – Word, Excel, and Powerpoint.
This is only a small tip for OCD old-timers, but I see the confusion from the “new” screens frequently. I’ve felt it myself. Lowering anxiety by even a small amount is worth pursuing as we try to survive 2020.

Hello!
I an an old timer like you mentioned. I prefer having the file Explorer when doing a SAVE
For some reason I get just the File Name and a default Directory at Top
Under the File Name I get different things I could Tag to the file
I used to have File Explorer to quickly identify the folder that I want to save it into
I did the Check marks like you mentioned under the Save Options, Didn’t work
Thank you in advance for any guidelines that you could provide me
Regards,
Sylvain
There might be an easy answer but you’ll need someone to look over your shoulder. There are so many different dialogs in Windows these days, with little consistency – it depends on the version of the Office program you’re using, the version of Windows, where you’re starting from, and possibly the phases of the moon. And there are more changes ahead with Windows 11, where everything is mostly the same and a lot of things are just a little bit different. Sorry. Good luck!
I was just yelling at my computer about this annoyance today! You read my mind. This guide solved the problem for me. Thank you!