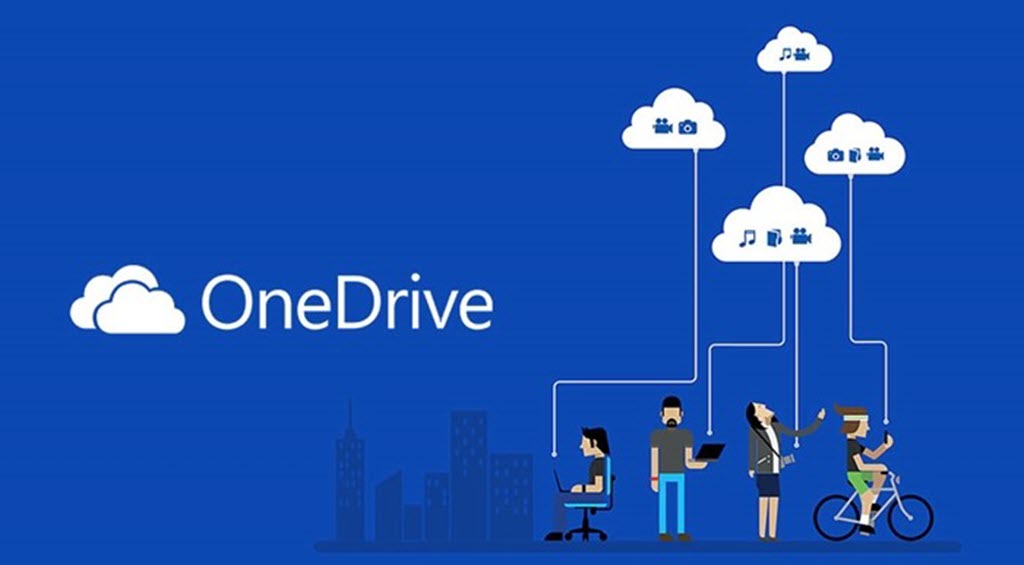
OneDrive has become Microsoft’s preferred way to back up your files.
OneDrive has improved! It is a safe and effective way to store your files online, access them from multiple devices, and recover them after a ransomware attack.
TL;DR
Once you’ve identified the correct account and set up OneDrive, it takes only a minute to redirect your Desktop, Documents, and Pictures folders to OneDrive. (Instructions below.) There’s no additional charge and it’s completely invisible to you – you don’t have to change anything about your habits.
If you need to recover a file or folder, or even recover all your files after a ransomware attack, you will be able to restore your files for anywhere from 30-90 days, depending on your plan.
Tip: Use only one OneDrive account!
If you’re in a small business with mail run by Office 365, you have access to two different places to store files online: OneDrive for Business connected to your business Microsoft account; and OneDrive connected to a personal Microsoft account.
The account that has a license for the Office programs also has 1Tb of space in OneDrive.
That’s why I want you to follow the steps in the previous article to figure out which account includes your Office license.
- Virtually every business subscription – Microsoft 365 Business Standard and Microsoft 365 Business Premium, for example –includes 1Tb of space in OneDrive for Business.
- Paid personal subscriptions – Microsoft 365 Family and Microsoft 365 Personal – include 1Tb of space in OneDrive.
- A free personal account without a subscription is given 5Gb of free space in OneDrive. That’s probably not enough to back up your files without running into space limits.
PRO TIP: if you are logged into OneDrive on your Windows computer, right-click the OneDrive icon and click on Settings. The Account tab will show how much cloud storage space goes with that account. You want the one that says 1,024 Gb or more.
If you are in a small or medium business, the line between your personal and business life is probably fuzzy. My suggestion is that you use only one OneDrive account, and that you choose the one that has enough space to hold all your files. The easiest way to do that is track down your Office license – that’s the account with the OneDrive space.
Technically you can connect to both OneDrive accounts. You’ll have the two cloud icons in the lower right, and two OneDrive entries in File Explorer. Nothing will break. But at some point you’ll be confused – where are your files, how do you share files, which account are you logged into at the OneDrive website?
I’ve seen too many confused people. Find the OneDrive account with all the space and use it. If the other account is also connected in Windows, go to OneDrive Settings and unlink it and deal with the consequences. It will be worth it.
Use OneDrive to back up your Desktop, Documents, and Pictures folders
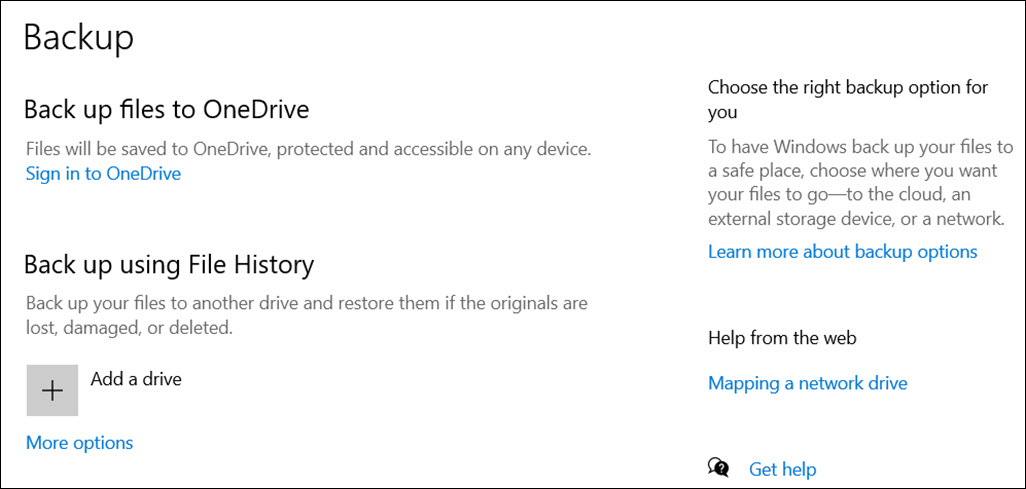
If you search for “Backup” in Windows 10 Settings, the first suggestion will be OneDrive, as shown above. For all intents and purposes, Microsoft no longer supplies any other backup in Windows.
NUANCE: The screen above was reworded as of Windows 10 version 2004, which most of you have installed by this time. You can still get to File History, as shown above, which stores files on an external drive. It is being deprecated and Microsoft has hinted it will be discontinued at some point.
Once you are connected to OneDrive, you can redirect your Desktop, Documents, and Pictures folders to OneDrive in just a couple of clicks. Once that’s done, your files are synced online automatically. You do not have to change anything about your work habits. Use the familiar folders, just as you did before. OneDrive’s role is handled invisibly in the background.
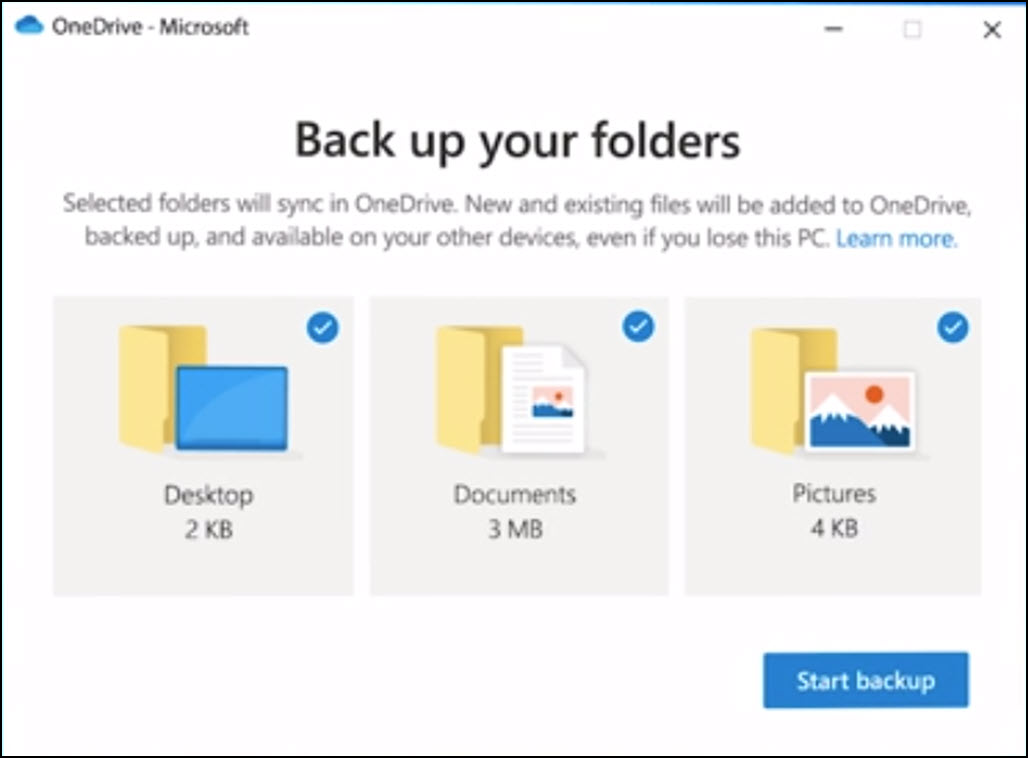
How to set up Folder Backup
Right-click on the OneDrive cloud icon in the lower right corner, then click on Settings.
On the Backup tab, click on Manage backup.
Put a checkmark on each folder, then click the Start backup button.
Behind the scenes, everything in your Documents, Pictures and Desktop folders will be moved to OneDrive.
You will still access your files by clicking on Desktop, Documents, and Pictures, just like always. There will be no change in the way the folders are displayed in Windows. You’ll use everything exactly the way you did before – click on Documents and you’ll go to Documents, just like you expect.
You can also access your files from your phone or iPad by installing the OneDrive app.
You can access your files in a web browser at www.onedrive.com.
If you get a new computer, your desktop files, documents, and pictures will appear immediately when you connect OneDrive to the same account and set up Folder Backup.
If you delete a file or folder, you can recover it at www.onedrive.com.
If you are the victim of a ransomware attack, you can restore all your files to a date in the past before the attack.
You can view the version history of each file – all the different times it was edited and saved – and restore any previous version.
The most important thing, though, is that you don’t have to learn anything new! You don’t have to hunt for a new place to save files. Use your documents folder, just like before.
Some possible side effects
BANDWIDTH OneDrive has become smart about syncing files without using all your bandwidth, but things may slow down during the initial sync. Occasionally OneDrive bogs down slow Internet connections in normal day-to-day use. Rural users with slow connections may find this doesn’t work for them.
PST FILES NOT SUPPORTED There are some error messages that prevent you from turning on OneDrive backup. The most common is a .PST file in the Documents folder. You’d have to manually move the PST file somewhere else, then try again. Microsoft explains the possible error messages at the bottom of this article.
LARGE GAME FILES If you play games that store giant save files in the Documents folder, blame the game developer, but turn off OneDrive folder backup. (Applies to serious gamers only. You know who you are.)
DOMAINS If your company computer is part of a domain, your IT administrator may not want you to set up Folder Backup – it causes conflicts with Redirected Files and Offline Files, two frequently used tools in Windows Server domains.
TURNING OFF FOLDER BACKUP If you turn off Folder Backup later, your files are still in OneDrive – you can find them in the OneDrive folders in File Explorer. Your desktop, documents, and pictures folders will seem to be empty, though. It’s a side effect of changing the properties of those folders. It will be up to you to move files back into place on your local computer in that case.
In the next article I’ll tell you about some cool tricks you can try after your files are safely stored in OneDrive.

You’re really making this hard, I just read your posts from last year about documents folder turning into chaos and how fiddling with it all left you leaving Onedrive for Dropbox simply because it’s less annoying. I find onedrive and all the aforementioned annoying right now and was ready to go for a dropbox solution. Now you tell me to use dropbox for backups? How about just leaving onedrive entirely and going for something like backblaze for clean no funny business backup?
Awesome site, blog thing you got here btw. Really cool.
Believe me, I wish it was obvious that there was a “right” way to handle our tech world! I’ve been happy with OneDrive for Business for the last few months, and I didn’t expect to be, but it has come with some compromises: (1) I ignore and don’t use the Microsoft personal account and personal OneDrive; (2) I don’t sync the messy Windows Documents folder – I just don’t use that folder, I only use a separate Documents folder in OneDrive for Business; and (3) I use X1 to index my files and search them because I’m so unhappy with Windows Search.
That’s a lot of compromises! But I spent a couple of years with Dropbox and it had its own strengths and shortcomings, not really better or worse. And it’s an option to keep everything local and use Backblaze, but I want/need access to my files on more than one device, which means using online storage.
And so it goes. Isn’t technology fun?
Thanks for the kind words!