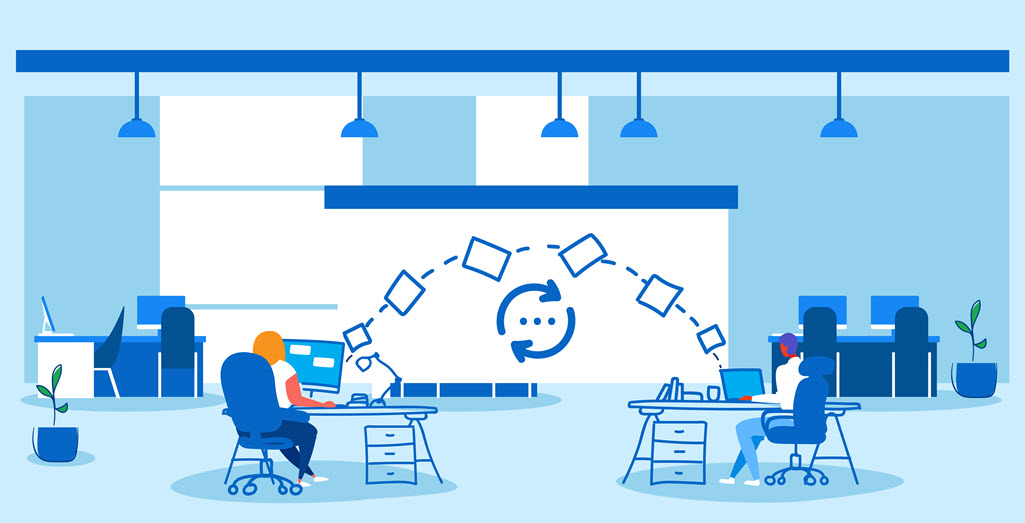
I just learned about a OneDrive feature that might be a bit of a game-changer, especially for small businesses.
Shared folders in OneDrive for Business can be displayed in File Explorer and browsed naturally, just like your own OneDrive files.
That allows a small business owner to set up a single shared folder named, say, “Company.” The folder is shared with other employees.
With a few clicks, the other employees can see “Company” in File Explorer. There’s no need to go to the OneDrive website. The subfolders and all the files can be browsed and searched but they don’t take any hard drive space.
This cures one of the difficult pain points for a small business using OneDrive for Business. For years I’ve been steering clients to Box and Dropbox Team Folders because OneDrive didn’t handle shared folders well. I don’t know when this feature was introduced in OneDrive for Business. Maybe you already knew about it. Really? Well, fine, aren’t you Miss Smarty Pants. Just saying, you didn’t tell me.
I’ll give you the exact steps first, then mention a couple of Important Things To Know™ down below.
How to display shared OneDrive folders in File Explorer
Anyone can use this technique with any shared OneDrive for Business folder. I’m going to write these instructions for a very small business that wants to use a shared OneDrive folder as an alternative to a traditional onsite file server.
BUSINESS OWNER
The business owner should sign into their OneDrive for Business account at www.onedrive.com.
Create a folder for sharing named Company. This will work best if you create only one folder that will hold all shared subfolders and files. The process I’m describing won’t work well if you create dozens of individual top-level shared folders.
If you want different groups of employees to have different access rights, create the smallest number of folders that works for your needs – e.g., Company, HR, and Finance.
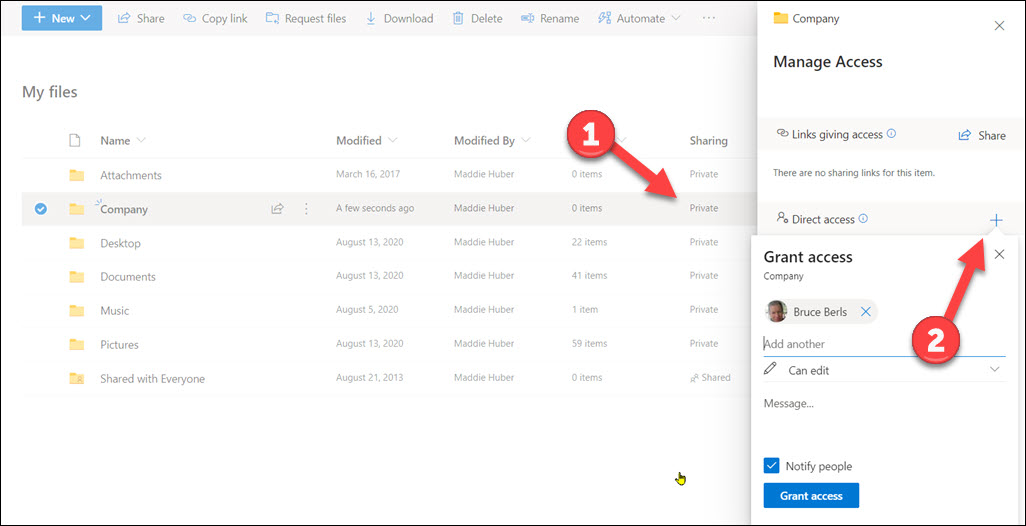
Click Private in the Sharing column to open the Manage access pane.
Under Direct Access, add the employees who will have access to the shared folder. Leave the box checked to Notify people, and click on Grant access.
EMPLOYEE
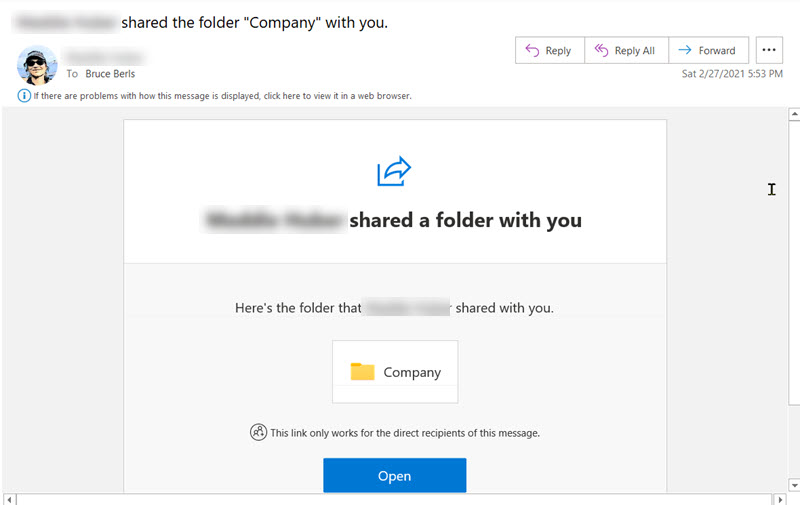
Each employee will get an email inviting them to open the shared folder. Click the Open button. The OneDrive website will open.
This is the secret part.
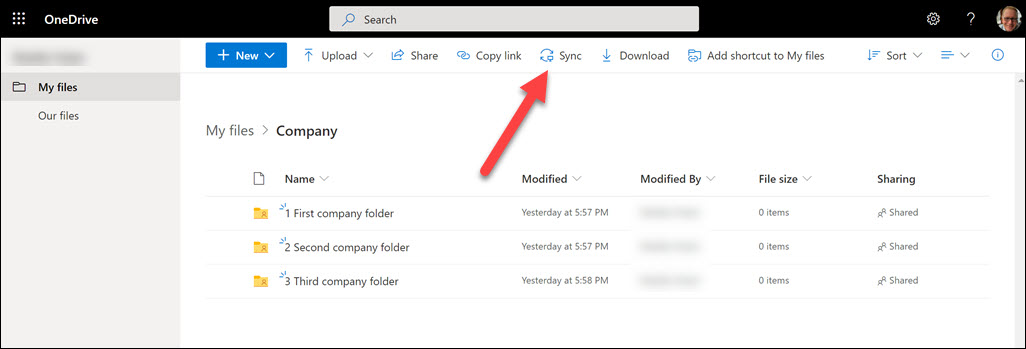
Click the Sync button at the top.
A couple of windows will come up asking permission to do useful things. Say OK.
You’re done. The next time you look at File Explorer, wonderful things will be waiting.
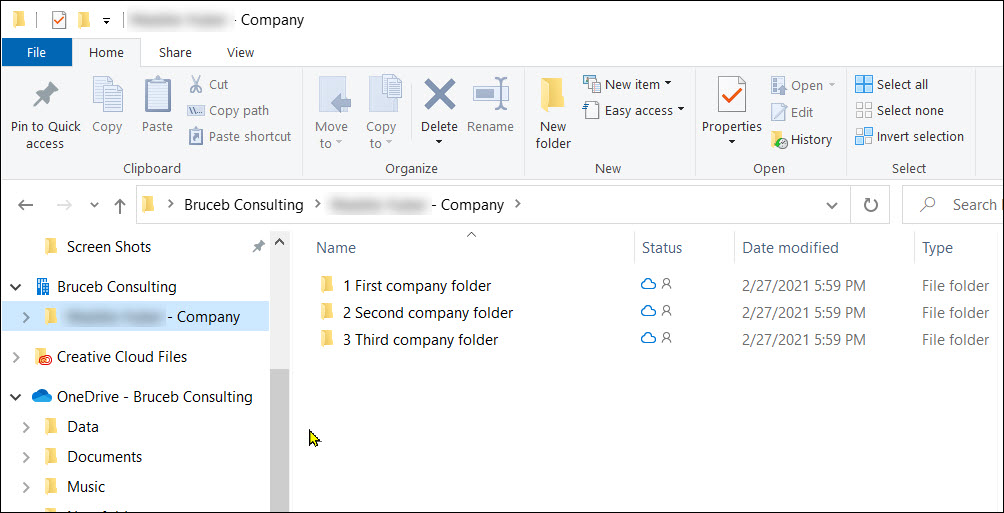
The left column will have an additional item displaying the name of the business.
Under it will be the shared folder, showing the name of the folder owner and the name of the shared folder. (I blurred the name in the above screenshot because my wife is shy and believes anyone mentioned in my articles becomes a celebrity and loses valuable legal protections.)
The way it’s handled in File Explorer is brilliant! It’s visually clear and easy to understand.
Again, anyone can do this with any shared folder.
A distracting button to avoid
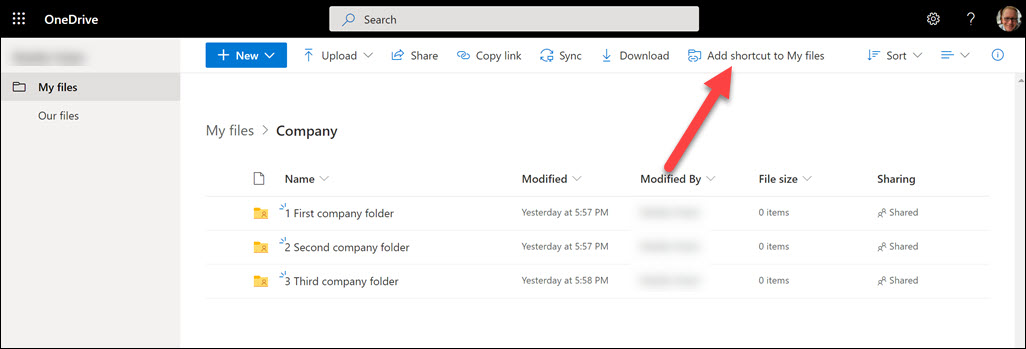
There is a button near Sync that says Add shortcut to My files. I’m going to suggest that you avoid that button because I don’t like it. I think the result is confusing. If you like it, no problem, use it, but I might stay socially distanced from you because you’re a mystery to me.
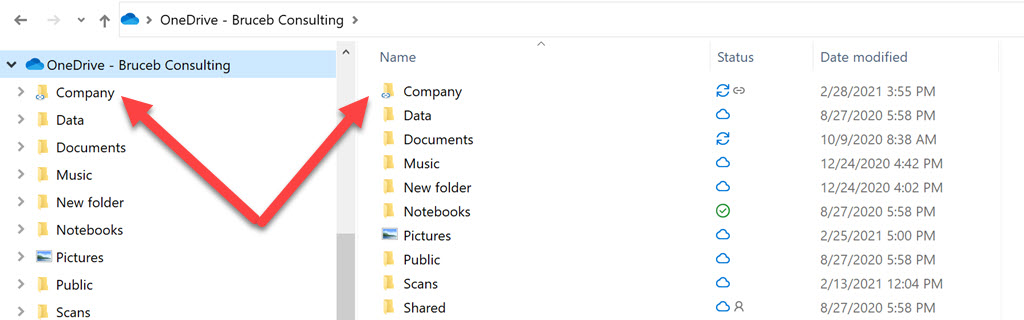
If you click Add shortcut to My files, the shared folder is mixed in with your files, with no visual identifier to help you see that it’s shared by someone else.
I’m OCD about my files and that seems weird and messy. I want to know what’s mine and what’s someone else’s.
Interesting Things To Know™
When you’re on the OneDrive for Business website and click on Shared to see all the shared folders, you won’t see the Sync button. It only appears when you click on a specific shared folder.
By default, your OneDrive files are probably set to be stored online instead of your hard drive; they’re only downloaded when you click on one to open it. The shared files will use the same setting. The shared files will appear in File Explorer but they’re not being synced to your hard drive and they’re not taking up any disk space. (If you want to check that setting on your computer, right-click the OneDrive icon in the lower right and click Settings. Click the Settings tab. The box should be checked for Files On-Demand / Save space and download files as you use them.)
Most Office 365 business subscriptions include 1Tb of file space in OneDrive for Business. You can purchase additional space if you need it but perhaps it’s easiest not to push that 1Tb limit. The owner of the shared folder has to have enough room in their OneDrive account for the shared files. The files do not count against the space allotted to other employees accessing the shared folder.
This is a tip for individuals and businesses with, say, twenty or fewer employees. It quickly becomes difficult to manage larger groups and Microsoft has many better options for midsize and large companies to handle management and security.
Go forth and be good sharing partners. Be generous and share everything. Don’t take things that aren’t yours. Put things back where you found them. And when you want to find things, use this tip and look for them in File Explorer.

When I open the shared file, it does open in onedrive however I don’t have any of those options past that, it’s blank across the top.
When I click the sync button, it has a popup ask me to log into onedrive (even though I am logged in..) and it refuses to allow me to log in with my gmail.
Error: “You can’t sign in here with a personal account. Use your work or school account instead.”
Nothing on google helped me bypass this 🙁
The confusion between Microsoft’s personal and “work or school” accounts is like a constantly spreading disease. There’s likely no answer that will seem intuitive. These are just tips for diving in. (1) Use your browser’s incognito mode at http://www.onedrive.com to log in. You’re looking for credentials that work, AND that display the files you expect to find. You may have more than one OneDrive account in either the personal or “work or school” OneDrive systems. (2) Look at the OneDrive icon(s) by the clock on your Windows computer. If it’s grey, it’s connected to a Microsoft personal account. Your Gmail address might be your Microsoft personal account login. If the icon is blue, it’s a “work or school” account. Right-click on the icon and click “Settings” and you’ll see the account login – a work email address. Good luck!
Thank you for simple and effective sharing.
Hi,
you Enlighted my knowledge 🙂
Oh man, thank you SO much for this. I’ve been annoyed that our shared folder doesn’t show up in File Explorer for a year now. You’ve saved me so many annoying clicks – my productivity and my stress level thank you!
I’m looking to create a “shared folder” with a colleague of mine who works remotely. I simply want a folder called “Z: [Business Name]” where we each can upload and download files both locally and have them stored locally on each of our laptops for indexing. I’d be open to using one drive only for the purposes of backing up data (although I can probably do this locally – I have a lot of data)
I just purchased two licenses for one drive for business (standard), but is this best solution to accomplish my goal?
I’d prefer not have all our company information “in the cloud” but I’m okay with it if this is the best option.
Absolutely, what you describe will work. One of you will be the “owner” of the shared folder, the other will access it, this article is still correct in 2022 to the best of my knowledge about how to make the folder appear in File Explorer. You can mark it so the files are also stored locally on your hard drive. OneDrive for Business features strong security and lots of flexibility for sharing.
But make a note – you won’t be able to use the colon (“Z:”) in the folder name. . .
This is the best article I have come across that details the steps of both the employer and employee. I work with enterprise document management systems, and am often asked by smaller companies how they can replicate a DMS with the tools they currently have, which usually includes a Business Microsoft 365 account and OneDrive. I am glad to see there is an easy way that I can suggest for them that is both cost effective and naturally integrated, unlike the other systems I usually work with.
This is a great feature that makes OneDrive very useful in a business environment.
If the employee misses the email invite for the shared folder, or if an IT admin wants to set this up on the employee’s computer manually, then shared folders can be synced directly using the web version of Onedrive.
Login to the OneDrive website (search for “onedrive signin”) using the employee Microsoft credentials. Then, in the menu to the left, click on “Shared”, then select “Shared with you”. Here you will see all of the OneDrive folders that have been shared with you by other OneDrive users. From here you follow the same procedure as above – click on the “Sync” button at the top etc.
Note that if the shared folders contain lots of files then it may take a while for the sync to complete. If you want to sync multiple folders then you may have to wait for the first one to complete before syncing subsequent folders.
Very helpful! Thanks.