
Your parents need your help. Set up a remote connection to their computer so you can look over their hunched shoulders to lend a hand. It doesn’t matter if you’re not sure that you’re skilled enough – compared to them you are a wizard.
I’ll give you several ways to accomplish that, but first let me describe why this is the right time.
Until now it’s been frustrating but kind of cute that your parents (or whatever elderly people you’re close to) are uncomfortable with technology. See if this sounds familiar:
- They’re okay with email as long as it works.
- Maybe they can send text messages on their phone but the mysterious world of “apps” leaves them adrift.
- They can use some websites but there are pretty serious limits to that and almost anything will force them to give up – a prompt for a password they don’t know or a confusing page (and almost everything is confusing).
In early 2021, that’s starting to be a real problem, maybe even a risk.
The pandemic has accelerated the push to move our health care systems online. Sure, the HMOs are still answering the phone but it’s now a core expectation that as many interactions as possible will be handled online. Appointments are booked on the website and confirmed by email. Office visits are handled by video instead of in person whenever possible.
And as we are all painfully aware, vaccine appointments are almost exclusively being set up through a blur of poorly functioning websites. If your parents can’t navigate the right vaccine website, they’re at risk of having their shots delayed.
Helping them by phone is painful at best. And you can’t go help them in person – it’s a pandemic and they’re the ones at highest risk, remember? What are you thinking?
With a little preparation, you can connect to their computer to help them retrieve messages from their doctor on the Kaiser website or get a vaccine appointment.
Two things before we get into the details.
- If your parents need help with their phone, pretend you can’t hear them and make staticky noises with your lips before you hang up. There is no good way to connect to a phone remotely, even for IT pros.
- Use this as a reason to remind your parents to never, never, never start a remote session with a stranger – not the 800 number that comes up on their screen from a dodgy website, not the caller from “Microsoft” offering to fix their computer. Make them promise to ask you first, no matter how legitimate it seems at the time.
How to help someone remotely on a Windows computer
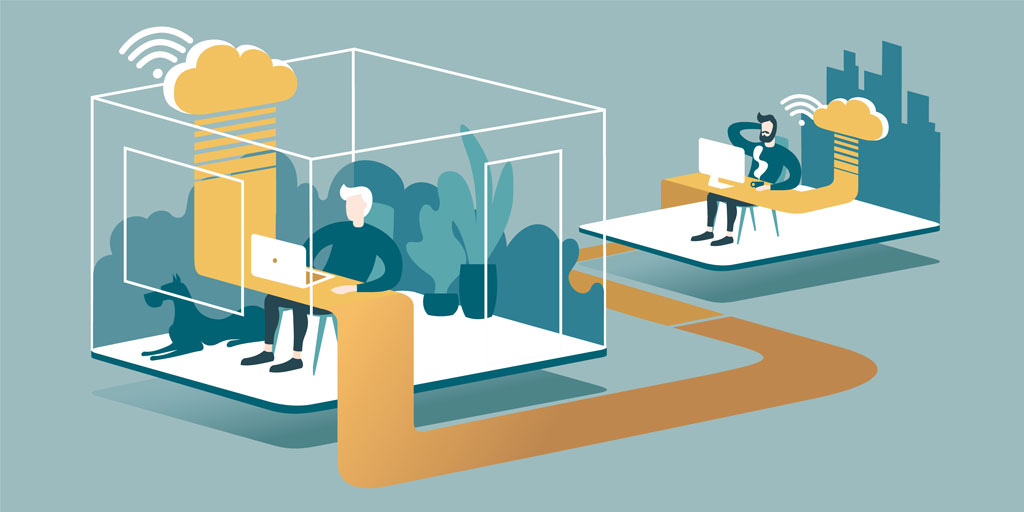
If you’re a tech-savvy youngster (and you are a Bruceb News reader, I know you are technically skilled as well as charming and good-looking and I love you for it), you already know about lots of remote access choices. This idea isn’t new, after all. If you have a favorite, you should use it.
Remember that performance will only be as good as the weakest Internet connection. If your parents live in the country and connect with a slow AT&T DSL line, everyone will have to be patient.
With all that in mind, here are two options for people who haven’t done this before.
Windows 10 Quick Assist
Windows includes a little-known free program named Quick Assist. It is vastly improved from earlier versions named “Remote Assistance.” I recommend Quick Assist for on-the-fly support. This is not just for the elderly; it’s a fine tool for the small business employee who handles day-to-day tech problems.
Your parents have to be sitting at the computer to start the program. My other suggestion down below, Splashtop, is for unattended access, meaning you can connect even if they’re not there, as long as the computer is on.
Two ways to start Windows Quick Assist.
- Click on the Start button and type Quick, then click Quick Assist when it appears.
- Click on the Start button and scroll through the program list to Windows Accessories / Quick Assist.
If you’re going to use this to help your parents, pin the icon to the taskbar so they can find it easily.
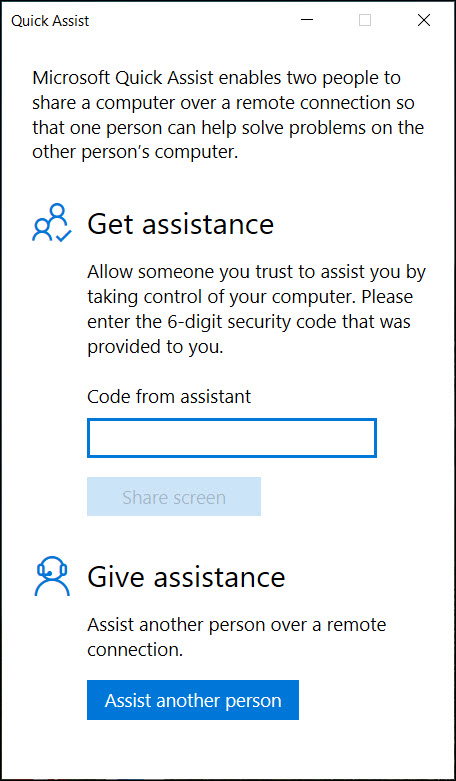
It’s very streamlined. You’ll run it on your end and read a six digit code to your parents. They’ll type in the code and click Allow on a prompt to give you full control.
And simple as that, you’ll see their screen. You’ll have keyboard and mouse control. If they choose “Full Control” (the default), you’ll be able to see and click on elevated prompts to install a program or do something that needs admin control.
The controls on your side are pretty bare-bones – no built-in file transfer or clipboard sharing, and only rudimentary controls to deal with mismatches in screen resolution. But there’s a pen that you can use to draw an arrow on the screen, which is pretty helpful, come to think of it.
There is an interesting requirement: a Microsoft account is required for the person who’s providing support. It appears that either a personal or work Office 365 account will work. The person receiving support isn’t required to sign in.
Your job is to remember the name “Quick Assist.” It’s simple enough for your parents and good enough for you to help them make an appointment or reset a forgotten password. Try it!
Splashtop remote access
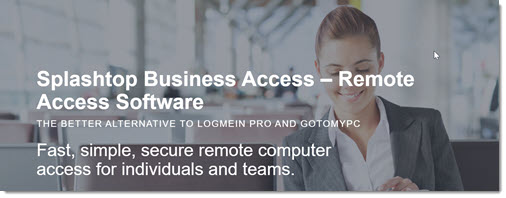
Splashtop has surged to the top of the list of remote access programs in the last few years since LogMeIn abandoned the consumer market. The Business Access Solo plan is $5/month for access to 1 or 2 computers.
There are many other remote access programs, some of which purport to have free plans: TeamViewer, AnyDesk, WebEx, Join.Me, Ammyy, Troop Messenger. Hey, go nuts. I don’t have any stake in this. I like Splashtop because I’m familiar with it. You do you.
To use Splashtop, you would set up a Splashtop Business Access Solo account ahead of time. You’d install the Splashtop Streamer on your parents’ computer (don’t expect them to figure it out) and the Splashtop Business app on your computer. Log it into your Splashtop account on both ends – your parents’ computer and your computer.
Splashtop runs continuously in the background on their computer. You’ll be able to connect to your parents’ computer whenever it’s turned on, regardless of whether they’re sitting in front of it. Splashtop has flexible controls for screen resolution, file transfers, clipboard sharing, and a particularly useful trick, remote printing: you can print from your parents’ computer to your own printer.
The advantage: your parents don’t have to do anything. You start the app, click the name of their computer, and you’re connected, no fuss.
Also worth noting: Splashtop works on Windows and Mac at either end. Quick Assist is Windows only.
Special note: Chrome Remote Desktop
Google has its own simple free remote access program, Chrome Remote Desktop. It’s installed as an extension in the Chrome web browser. There are two components, remote access for unattended access to your own office computer, and remote support for helping your parents. You would have to install the Chrome extension for them; it’s a bit of a confusing process. When it’s set up, they go to https://remotedesktop.google.com/support and click on Share this screen, then read you a long number to start the remote session.
It’s typical Google, simple to a fault. There are no controls for you to change resolution or do anything other than control mouse and keyboard. You don’t get admin permission so your parents have to click OK if an elevated prompt comes up.
It works fine, but seems to me to be a bit more complicated than the others to get started, and more limited once it’s running.
Okay, enough tech talk. Go call your mom. She needs you.
