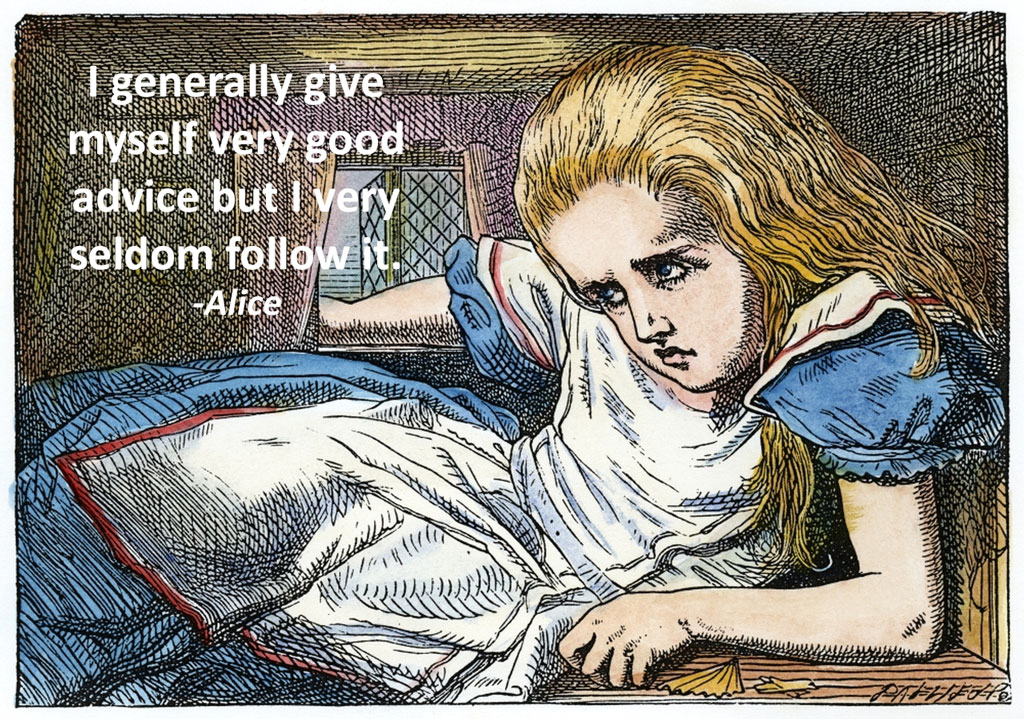
I haven’t used the desktop versions of Outlook or Word in six months.
I did it for you. I’ve been telling you about how swell it is to store your files in OneDrive and use Microsoft’s web apps instead of the desktop versions of Word and Excel and I was pretty sure those were good ideas. But the only way to know for sure was to live the Microsoft online life myself.
So I removed the taskbar icons for Outlook, Word, and Excel, and started using the web versions and only the web versions to check my mail and do my work.
And I’m here to tell you: it was, umm, okay? It was fine? Yes, it was fine. I’m going to tell you about some of the pros and cons. I’ll confess that yesterday I gave myself permission to pin the familiar icons on the taskbar for the desktop versions of Outlook and Word and I’m kinda relieved about it.
But quite seriously – you should go explore the things I describe below. There are a thousand ways they might come in handy someday. Your desktop Outlook is crashing out – remember webmail exists. You’re away from your computer and need to get some work done on an iPad or a Chromebook – the online versions of Word and Excel are waiting for you. And they’re . . . pretty good!
Using webmail instead of Outlook
Microsoft calls everything “Outlook” when it can’t think of another name, so Office 365 webmail is just labeled as “Outlook.” It’s got a streamlined interface, kind of like desktop Outlook with the simplified ribbon but even more so. Try it! Go log in. I’ll wait.
Left column icons There is a column of icons on the far left. The first three icons are for mail/calendar/contacts. Okay, cool, that works. Under those are icons to launch web versions of Word/Excel/Powerpoint – and those icons are darned handy. It’s convenient to jump quickly from one program to another.
Calendar/to-do drag and drop My favorite part is a button in the upper right that displays the calendar and to-do list on the right. You can do something like that in the desktop Outlook but the webmail layout is better. The really good part happens when you drag an email to that right-hand column. A big visual comes up to turn the email into an appointment or a task when it’s dropped. It’s pretty brilliant. The screenshot below shows the right hand column when you start to drag an email over to the right.
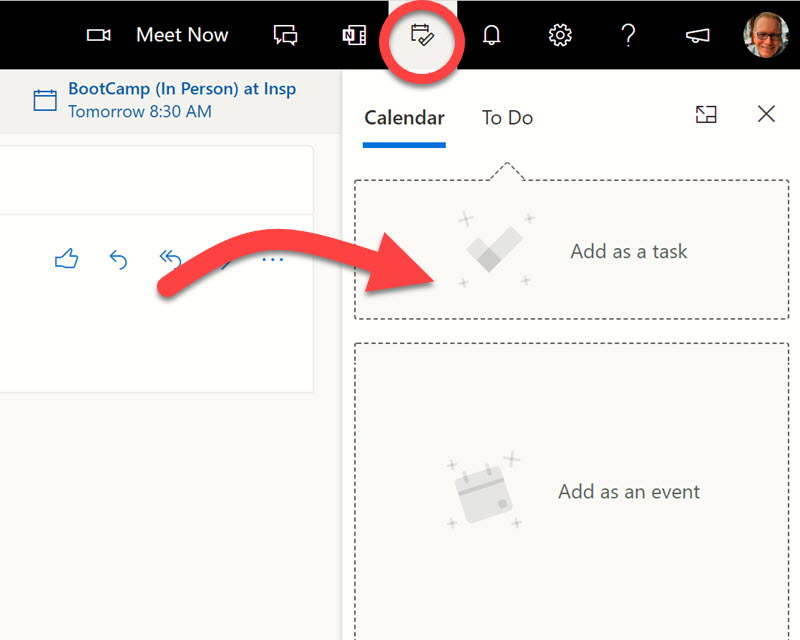
Install Outlook webmail as an app I want Outlook open all the time. Webmail makes me pissy because I keep closing it accidentally when I finish browsing and close Chrome. There’s a handy workaround if you’re going to use webmail frequently: when you’re in webmail, click on the three dots in the upper right of Chrome and look for “Install Outlook” on the menu. Translation: “Set up Outlook webmail like a program with its own icon that opens in its own window, separate from other Chrome browsing.” Once you’ve “installed” the Outlook web app, it acts like any other program. There’s a separate icon to pin to the taskbar. You can right-click on the calendar and contact icons and run them in their own windows, still separate from Chrome. You’re not aware of using webmail; it’s like a new simplified version of Outlook.
So webmail is always there if you’re frustrated with Outlook because it’s so dense and heavy, or you just want to duck into your mailbox for a quick look.
But there are a few frustrating bits.
Slow startup This shouldn’t be important but it is: frequently it takes 10-15 seconds to load webmail when it’s started up from scratch. Once the mailbox appears, everything runs at full speed. That initial startup delay seems interminable. While I watch the little envelope icon flapping up and down, I think about Gmail, which always starts instantly. It’s hard to stop thinking about that.
Things that aren’t synced Last year Microsoft said it was going to sync Outlook email signatures from one computer to another. I’m not sure that ever happened but my signature definitely does not sync from the desktop Outlook to webmail, which is a little weird, frankly.
If you’ve created rules for handling email in the desktop Outlook, they’ll likely be a mess in webmail – some of them will work, some of them will be broken, some of them will be missing. You’ll have to clean them up in the webmail settings.
(Pro tip: if you’ve ever been frustrated by rules that don’t fire because your desktop Outlook program isn’t running 24×7, then start creating them routinely in webmail. It’s been more reliable for me.)
Windows default mail Outlook webmail cannot be set as the default mail program in Windows. I left desktop Outlook as the Windows mail default so something useful would happen when I clicked on an underlined link to start a new email message.
Using the web versions of Word & Excel instead of the desktop versions
- Office.com (recommended starting point)
- OneDrive
- Word Online (direct link)
- Excel Online (direct link)
- Powerpoint Online (direct link)
All my documents are in OneDrive for Business. Maybe yours are too. This article only makes sense if your files are in OneDrive, so figure out which Microsoft account has 1Tb of OneDrive space, then turn on the backup feature that redirects your Desktop, Documents, and Pictures folders to OneDrive.
(Pro tip: this is getting a bit confusing because Dropbox also has a feature to redirect your Desktop/Documents/Pictures folders, and Google will be adding it to Google Drive soon. You can only use one of those services for those folders. Don’t make your computer irritable.)
Starting point Office.com has a nice interface displaying recent files plus a search bar and icons on the left to start the individual programs. It’s a good place to start if your files are in OneDrive or OneDrive for Business.
You can search for files and open them from OneDrive.com but for some reason its interface leaves me cold. It’s not awful, you could use it, but it never felt like home.
Simplified programs The web versions of Word and Excel are deliberately simplified. The web version of Word works fine for basic typing and formatting but you’ll likely need the full desktop version for complex formatting. It’s similar for Excel; pros will quickly run into the limits of the online Excel.
Okay, the web apps are simplified, but maybe that’s a good thing. Nobody ever uses more than 10% of the features of the Office programs. Do you ever think that it would be nice if the buttons on the ribbons of the desktop programs were simpler, with fewer useless buttons that you have to train yourself to ignore? That’s what the web apps are like.
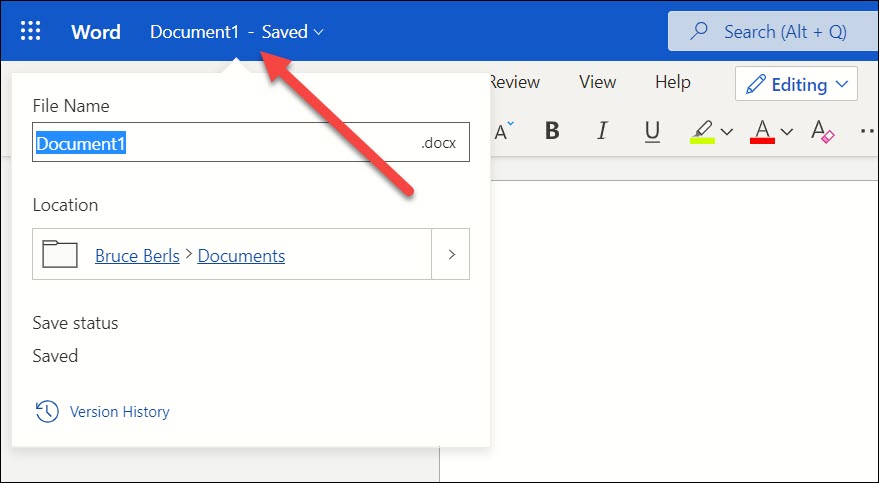
Renaming files This is an essential tip if you use the Word/Excel/Powerpoint web apps.
When you start a new document, it’s given a default name – “Document1” – and stored in the root of the Documents folder. Start typing, it’s saved continuously and automatically, great, but how do I find something named “Document1”? Drove me crazy.
There’s an elegant answer but it’s hidden. Click on the name of the file in the upper left. A window will open up to enter a new file name and change the folder where it’s saved. Done! The file is moved to that folder with that name.
I’m not going to use the web apps fulltime. The experiment has finished. But I want you to remember them as an option when you need them. We are making a transition to becoming comfortable storing files online and accessing them from all of our devices. It’s not just for Google Drive users; if you live in the Microsoft world you can access your files from your desktop PC or laptop, your phone, an iPad, a Chromebook, or anything with a browser. If you don’t have the programs installed for some reason, you can still get your work done with the web apps. And the experience is . . . almost swell!

I have never met you, your company, or your website until today. 8-19-2021
1. I want to know who did your graphics (love the Bruce News picture)
2. Love the practicing what you preach graphic, title etc.
3. I have been using MSFT products for years. AND you taught me something today. (I usually
teach others new things about MSFT. Special and thank you.
4. How to use the online apps effectively. Have always been afraid to try them. I have noticed
lots of improvements over the past couple of years.
If willing, I would love to know who did your graphics and headlines etc.
Ooh, thank you! Shea Barlow at Smart Monkey Web Works found the wonderful Bruceb News photo, but she should not be held responsible for some of the other odd choices that I forced on her. (Especially not the photo on the Consulting page, my personal favorite.) Stephen Barlow and Shea Barlow at Smart Monkey did all the design work, but the News page photos and articles are all mine. Photos are mostly from Adobe Stock. Don’t underestimate the amusement of stock photos – follow @darkstockphotos on Twitter for a funny and grim view of the world. Thanks for visiting!