I don’t want to make you feel bad, but I don’t think you’re using Alt-Tab to switch programs, and I’m not sure I understand that. I use Alt-Tab a hundred times a day, but I suddenly realized that I never see anyone else use it. Why not? It’s a wonderful timesaver that has existed since Bill Gates invented the keyboard.
I’m not sure that’s right. Maybe he only invented the mouse and the CPU. But that doesn’t matter now – the point is that Alt-Tab has been a useful shortcut for a long time.
Try this when you have several programs running.
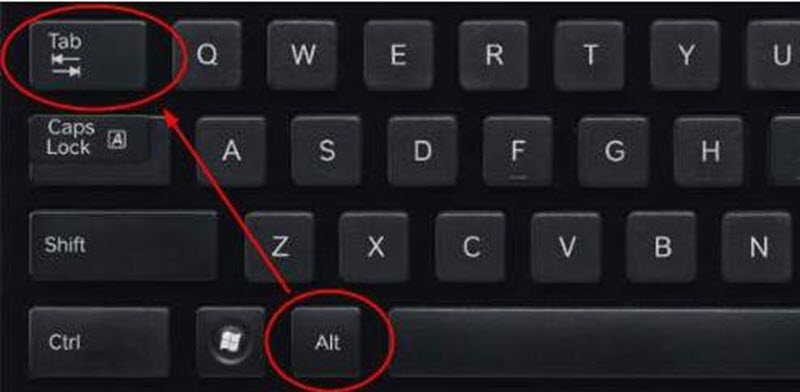
Hold the Alt button down with your thumb. Keep it pushed down! Don’t let up until I tell you.
Hit the Tab key and let up. You’ll see thumbnails in the middle of the screen, one for each program. Did you release the Alt key? I’m going to need you to focus. Keep holding the Alt key down until you hear “Simon Says.”
The first thumbnail is highlighted. Hit the Tab key over and over. The highlight will run through all the open windows.
When you get to the one you want to open, let up on the Alt key. The highlighted program is onscreen! Saints be praised! It’s a miracle!
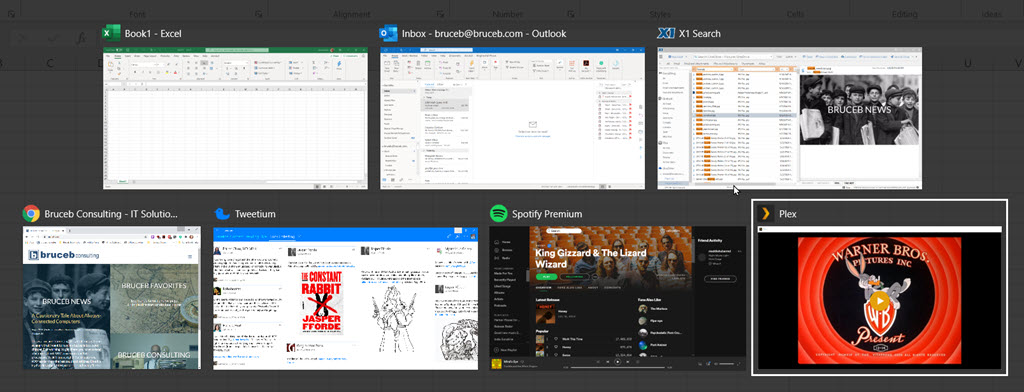
That’s it. Hold the Alt key down, keep pressing the Tab key to scroll through your open windows, release the Alt key when you see an outline around the window you want. It is the fastest and easiest way to switch from one program to another. You don’t have to move your hand to the mouse or lose concentration by hunting through icons on the taskbar. Over and over I watch you fumble, trying to find a running program, and I think: The fools! Don’t they know The Power Of The Alt-Tab?
There are variations on Alt-Tab, because of course there are.
- You can choose a program by clicking on the thumbnail with the mouse instead of tab-tab-tabbing to it.
- If you tab past the program you want, you can hold down the Alt and Shift keys at the same time. The Tab key will then move you backwards through the open programs.
- Alt-Tab cycles through open windows. Word and Excel open new windows for each document, so Alt-Tab will display each one separately.
- Programs like Chrome and Acrobat display a single window, with tabs in the window for each open web page or PDF. You can use Alt-Tab to switch to Chrome, but then you have to use the mouse to choose a particular tab. (You can use Ctrl-Tab to cycle through the different tabs in Chrome and other programs. But be serious – are you going to remember that? Even I forget that shortcut.)
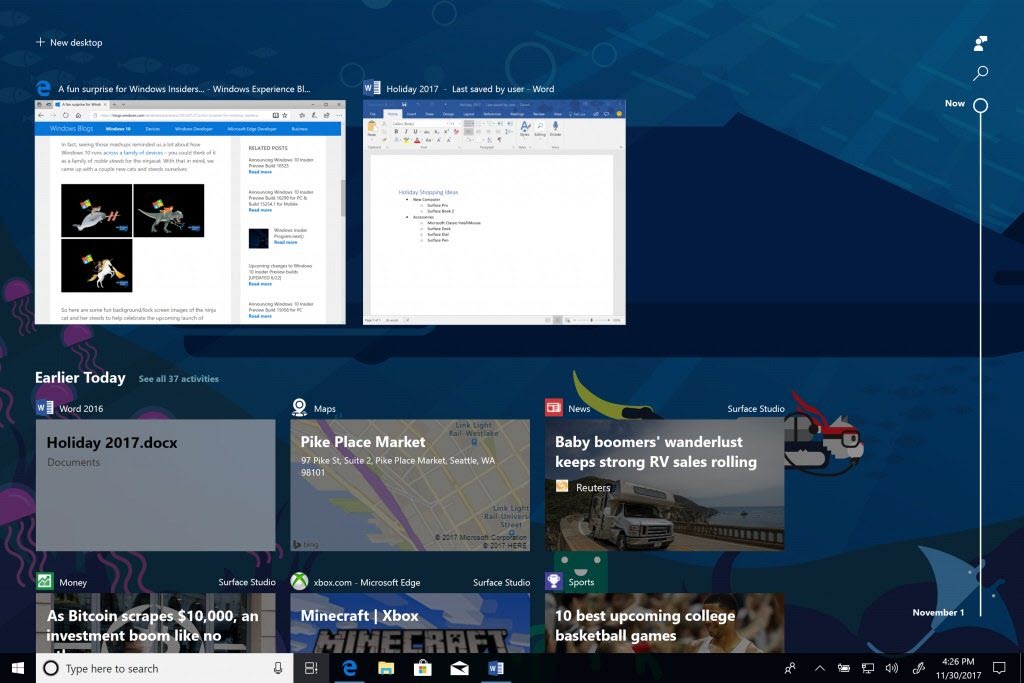
If you want to get all fancy-schmancy, try Windows key + Tab to see “Task View,” a different program switcher. It’s persistent – you can release the Windows key, then mouse or use arrow keys to choose a window. In Task View you’ll see two features built into Windows 10: a timeline to return to the open programs and files you were working on at earlier points in time; and elaborate controls to set up multiple virtual desktops, each with its own icons and files. Those features are interesting and useful and not a single soul on the planet has ever used them.
Alt-Tab has been a Windows shortcut since Windows 1.0. It got a visual interface with Windows 3.1, and has had several different looks over the years. Shown below are screen shots of Alt-Tab in early versions of Windows, Windows 7, and a cascading variation on Task View that was tried briefly in Windows 8.
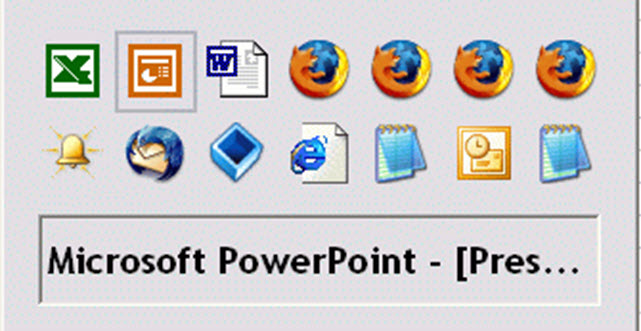
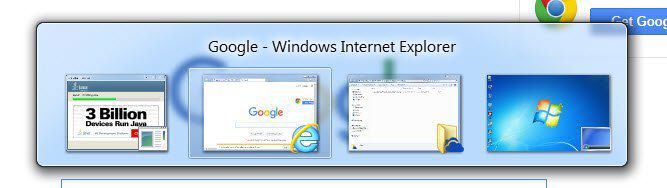

A couple of weeks ago, Microsoft previewed an update to Alt-Tab that might be part of Windows some day: adding a thumbnail for each tab that’s open in the Edge browser. Today you see a single thumbnail for the Edge browser window with no ability to choose which tab you see when you switch to it. A thumbnail display of each tab would be overwhelming if you had ten or twenty or thirty tabs open, so Microsoft showed an option in Settings to limit it to the most recent 3 or 5 tabs.
That doesn’t matter because you don’t use the Edge browser. But you should use Alt-Tab! Stop diving for the taskbar so often. It’s just a habit. You’re better than that.

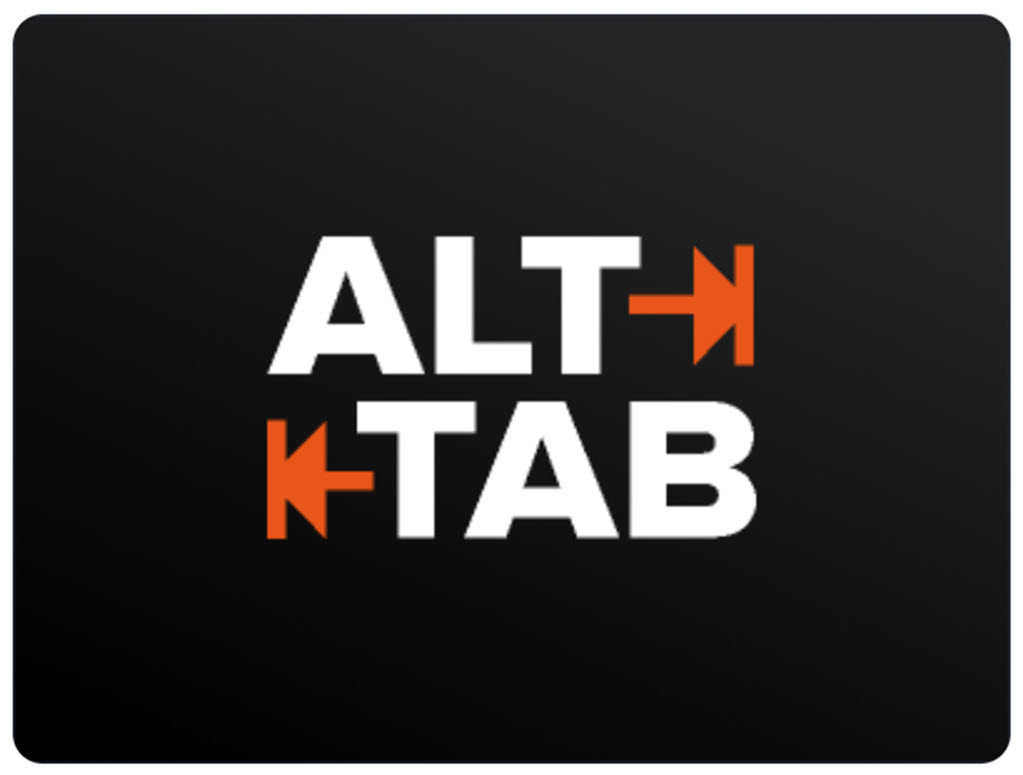
Also try pressing Ctrl + Alt + Tab once. Same as Alt-Tab but you can release the keys. This makes the task view even more useless. Also pressing the delete key will close the highlighted window, but this may be too much for noobs.
I didn’t know about using delete to close a window! That’s cool.