Both Outlook 2003 and 2007 have an often overlooked feature named Search Folders. Look under the list of mail folders (Inbox / Outbox / Sent Items) and you’ll see a handful of default Search Folders, gathering together all the items that meet some criteria. “Unread mail,” for example, displays all the messages that are unread regardless of what folder contains them. If you’ve moved messages out of the Inbox without reading them, they’ll still show up in the “Unread mail” search folder.
That’s the secret of Search Folders. Your messages aren’t moved or duplicated; these are virtual folders that give you views of groups of messages without disturbing their original storage place.
You can create Search Folders easily. I have a search folder for each of my largest clients which simply display all “Mail with specific words,” using the distinctive part of the client name as the search term. With a single click I have all messages relating to a client, gathered together from the Inbox, Sent Items, and any folders where messages may have been sorted.
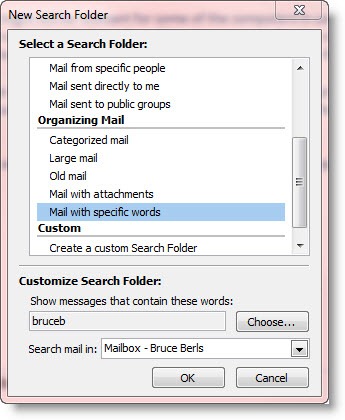
It doesn’t require a Search Folder to do this in Outlook 2007 with its integrated search bar. Type a search term into the Search bar in the Inbox; after the results are displayed, scroll to the bottom and click on “Try searching again in All Mail Items.” You’ll get all the items with a particular word from all folders.
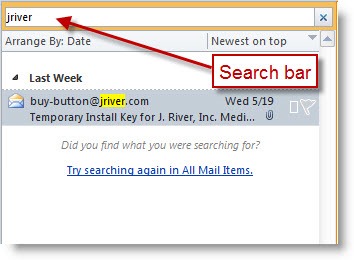
That requires two steps (and sometimes a bit of scrolling), and it can be slower to display the results. A Search Folder churns for a minute or two when it is created and displayed the first time but it remembers its results and updates itself almost instantly from then on. Doing a search from the search bar always runs the search as if it’s doing it the first time, which is fast but not quite as fast.
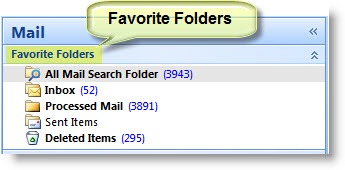
Here’s a tip from Michael Linenberger that is deceptively simple and tremendously powerful. It’s the kind of tip that can change your workday and improve your life. Try it!
The idea is to create a Search Folder that displays all your mail, from all folders and all dates, in one folder, sorted by date. Once you create the “All Mail Search Folder,” you can put it into your Favorites in the upper left column and have single-click access to it. That immediately gives you two powerful new tools to look at your mailbox:
- You can use the “All Mail Search Folder” to scan all your recent messages in one place, regardless of whether they are in Inbox, Sent Items, or a sorted folder. Sometimes the fastest way to locate a recent message is just to look down the list.
- You can run a search from the search bar and automatically search all mail folders without any extra clicks or delays.
This works best in Outlook 2007 and only works with messages in a single store – the Search Folder can’t get mail from both your Exchange mailbox and archive .PST files, for example.
I want you to go read about this directly on Michael Linenberger’s page for two reasons.
- His instructions are clear, concise, and detailed, and he includes some ideas about how to put this idea to use immediately.
- I want you to get an idea about how Michael Linenberger writes, because I’m going to tell you tomorrow about a far more significant improvement in my work life that came from his book about how to get a handle on Outlook email and tasks.

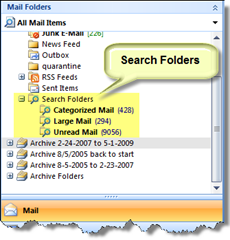
Trackbacks/Pingbacks