Previously:
OneNote 2010 – Introduction
OneNote 2010 has been tightly integrated into Outlook, as well as Word, Powerpoint, and Internet Explorer. It opens up a completely new way to use OneNote – almost as an accessory to those programs rather than a standalone program, with all of OneNote’s power to hold different kinds of information (notes, pictures, links, screenshots) and link those notes to items in the other programs.
OUTLOOK
The easiest example: think about attending a meeting that’s on your Outlook calendar. When you highlight the appointment in your calendar, the ribbon bar includes a OneNote button, as shown above. Pushing that button opens a page in OneNote with the details of the Outlook appointment, and a blank space titled “Notes.”
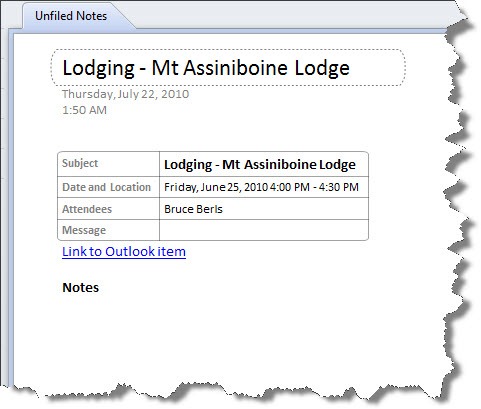
Use OneNote for your meeting notes. You can type in your notes, drop in bits of web pages, include a picture, link to a document – there’s no end to the information you can put on the page relating to that meeting.
The page in OneNote is linked to the appointment on the Outlook calendar. You can go back and forth freely. The next time you click the OneNote button in Outlook for that appointment, you’ll be taken straight to the same page; clicking the link on the OneNote page takes you back to Outlook. It’s completely natural – you’ll understand it the first time you use it.
You can do the same thing with your Outlook task list and you can have linked pages of notes about Outlook contacts.
WORD AND POWERPOINT
There are OneNote buttons in Word and Powerpoint on the “Review” ribbon bar. OneNote appears in a side bar for you to enter comments about the Word document or Powerpoint presentation. Each item in OneNote is linked to the specific line of the document that your cursor is resting on when you type the note. You can look at a line in your OneNote notes later and return to the exact place in the document that you had in mind.
INTERNET EXPLORER
Internet Explorer has two OneNote buttons. The first one (“Send to OneNote”) sends an entire web page (or a highlighted portion) to OneNote with a single click, including a link to the page so you can return to it later. Think about what that means for researching something! When you find a useful bit of information online, you can highlight it and store it in a safe place with a single click, including a link to find your way back later.
The second OneNote button (“OneNote Linked Notes”) is subtly different. It creates a link to a web page that works like the links to Word documents, allowing you to go back and forth freely between a web page and your notes about that page regardless of where you start. Go back to the same web page later and you can get to your linked notes in OneNote with a single click.
SEARCH
All this information can be thrown into OneNote because the Search features have been completely overhauled, making it possible to find your information later so quickly that it seems magical. The search bar in OneNote returns results literally as quickly as you type, with the search results grouped: pages that you used recently are at the top, followed by pages with the search word in the title, then pages with the search word in the body.
OneNote indexes everything put into it (even doing OCR on pictures to get what it can from the text in a scan or photo). You’ll be able to find your information regardless of whether you carefully organize the notebooks or pile everything into chaotic Unfiled Notes.
Tomorrow: more features of the new version of OneNote that stand out as some of Microsoft’s best work!

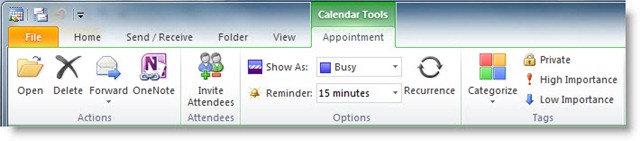
Hello –
Could you post instructions on how you can get transcripts out of the audio recordings in OneNote 2010?
Thanks!
I’m looking into that today and it may not be a feature any more. A few years ago I understood it to be a built-in transcription that would happen automatically for all inserted audio. I wasn’t using it so I didn’t notice that no one was talking about that any more. It’s still possible to record notes on a Windows phone and have them transcribed into OneNote (description in this article), but that would only work for very short notes. No transcription appears when I insert an audio note from OneNote on my computer. I’ll post another note if I find out anything more but it looks like that’s gone (or was never really there). I’m surprised! I thought it was a basic feature.
Is there any indication on the OLK appt that there is a onenote note associated with the appt/mtg?
If there is, I haven’t found it, which is odd. I leave a note for myself in the Outlook appointment – “details in OneNote” – to remind me to click the button.
Can meeting information be embedded *above* OneNote template content when exporting from an Outlook calendar event to OneNote? I use a custom OneNote template with action items and standard starter notes, and I would like the meeting information to automatically appear above that template content, as opposed to below it. Is that a setting I can edit? Thanks!
I have office 2007 and my co-workers have been upgraded to 2010. In my 2007 I used to do a search for “orange” contacts and a list would pull up, I’d highlight all the ones for the month and right click in the blue section and I could export them all into one note. Now it seems that in 2010 this must be done one at a time? Is that correct? Is there a way to do several at a time in the 2010 version?
LaVonne
I honestly don’t know. I wouldn’t expect anything to be more difficult in the 2010 version but you may have to do a search to find out the answer – I’ve never used it that way. Good luck!