One of the most powerful tools you can add to Outlook is a search folder that allows you to search through all of your messages with a single click. I wrote about Michael Linenberger’s suggestion to create an All Mail Search Folder a few months ago. If you haven’t set it up yet, try it now! If you have the search folder set up, it may need to be updated if you rearranged your mail folders as I suggested last week.
The idea is to create a Search Folder that displays all your mail, from all folders and all dates, in one folder, sorted by date. Once you create the “All Mail Search Folder,” you can put it into your Favorites in the upper left column and have single-click access to it. That immediately gives you two powerful new tools to look at your mailbox:
- You can use the “All Mail Search Folder” to scan all your recent messages in one place, regardless of whether they are in Inbox, Sent Items, or a sorted folder. Sometimes the fastest way to locate a recent message is just to look down the list.
- You can run a search from the search bar and automatically search all mail folders without any extra clicks or delays.
This works best in Outlook 2007 and Outlook 2010 and only works with messages in a single store – the Search Folder can’t get mail from both your Exchange mailbox and archive .PST files, for example.
You should read Mr. Linenberger’s article for more details but I’m going to take the liberty of reproducing his step-by-step instructions for creating the All Mail Search Folder.
How to Create the All Mail Search Folder
- In the Navigation Pane folder list, right-click the Search Folders header, and select New Search Folder.
- In the New Search Folder window, scroll to the very bottom and double-click the “Create a custom Search Folder” item at the bottom of the list.
- In the Custom Search Folder window that opens, click the Browse button.
- Clear the checkbox in the very top-level item, and then add check marks to all the next-level folders where you store your mail—that’s most likely your Inbox, your Sent Items folders, and possibly the Processed Mail folder, and maybe more folders if you use a lot (see figure below). Make sure “Search Subfolders” is selected at the bottom—that way you do not need to open each checked folder and select all their subfolders—they’ll be included. Click OK.
- Back at the Custom Search Folder window, in the Name field type “All Mail Search Folder”.
- Click OK, and then click Yes at the error dialog saying that you have not specified any criteria (we don’t want to). Then click OK at the New Search Folder window, and you are done! You can now see the All Mail Search folder in the Search Folder list.
When you click on the All Mail Search Folder the first time, it may take several minutes for it to appear, depending on how many items are in your mail folders. My system churned away for 4-5 minutes before displaying my 40,000 mail items. That’s only necessary once.
After the All Mail Search Folder is listed in the Navigation Pane, right-click on it and click on “Show In Favorites”. It will be listed in the list of Favorite Folders in the upper left, making it easy to reach for it all the time.
The first time you open the folder, it will likely show messages grouped by folder. Click at the top of the list of messages and set the list to “Arrange By: Date / Newest on top.”
Update the All Mail Search Folder if you added an “Archived Mail” folder
If you have a busy Outlook mailbox, you might have moved some items out of your Inbox or Sent Items folder last week after I wrote about ways to improve Outlook performance.
The All Mail Search Folder displays messages chosen from the list of folders in your mailbox. If you created a new group of folders – “Archived Mail,” “Processed Mail,” “Managed Folders” – you may have to update the All Mail Search Folder for those messages to be displayed. In that case:
- Right-click on the All Mail Search Folder and click on Customize this search folder.
- Click on Browse.
- Add a checkmark for the new folder containing messages. Make sure the box is checked to search subfolders.
I use the All Mail Search folder to review the day and see all mail that went in and out, and I run almost all searches from there. Try it if you haven’t set it up already!

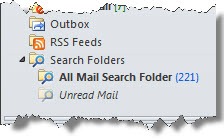
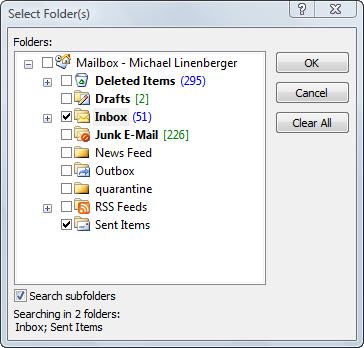
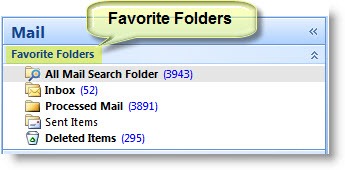
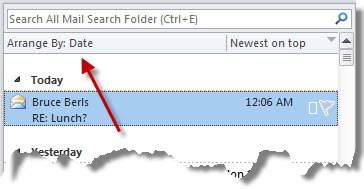
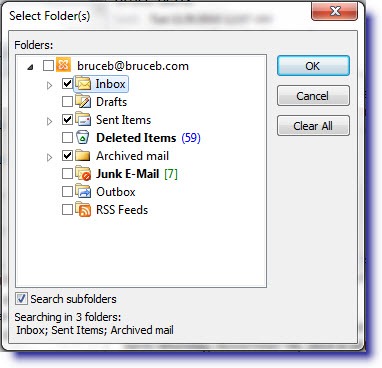
Thanks for the tip! it was really useful, however I only got some of my mails (form 14 days ago) in every foler shown, how can I change it so to see all of them no matter when I received them?
Thanks in advance!
Is there a way to just view all mail without searching once you’ve sorted it into folders? I need to see everything for a particular date without going through every folder.
The search folder in this article starts out by displaying all messages from all folders. Try setting it up – it might do what you want.
Outlook 2016 lets you do searches that either cover the entire mailbox (all folders), or just a subfolder. The search bar has a dropdown to choose which one. Searching by date is a bit tricky, though. You can search for received mail (but not sent mail) by searching for:
received:august2017
Here’s more info about the search options: https://www.howto-outlook.com/howto/searchcommands.htm
This has been really helpful! Thank you !!!
Hi. This is so great. I have been missing Lotus Notes where you can access list of all emails – when you don’t know specific names or subject or date to search with. Now I don’t have to.
The only issue I have is the Archive folder does not show up in the Folders for me to check. Our company requires archiving once a week.
Would you have any advice for trouble shooting?
Thanks
Best tip that I received for Outlook. Thanks!
Thank you!
I followed the instructions here and all seemed to work. I get all of my emails from all checked folders. The one problem I have is that no matter what I type in the search box, it always responds with no search results. I even typed in the word “meeting” and the word “the” and got zero search results in both cases. I cannot find a setting that looks like it would correct this. Help!
It’s always hard to troubleshoot search issues. Here’s some sleuthing that I did when a Samsung laptop refused to do searches, for example (and there might be some useful tips here): http://www.brucebnews.com/2011/04/enable-outlook-2010-search-and-indexing-on-windows-7/) But the nuclear option works quite often. Go into Control Panel / Indexing Options / Advanced and reset the index, so that it is re-created from scratch. Once you hit that button, restart the computer, start Outlook and leave it running, and walk away. It will take hours and hours. But sometimes that puts things right when nothing else works. Good luck!
I am new to Outlook 2010 (upgraded from 2003) and ran into a problem with the All Mail folder. I was cleaning out the Trash Folder, Spam Folder, and so forth “deleting” emails.
I did not know all of the particulars of the ALL Mail folder and was alarmed that afterwards all of my “deleted” emails were still showing in the All Mail folder.
Meanwhile I had also created a few “special category folders” to put emails that I wanted to save for future references.
When I “deleted” all of the files in the All Mail folder I soon discovered that this also deleted all of the saved emails in my “special category” folders.
Is there an easy way to avoid this happening in the future? Right now I am selecting the emails that I want to permanently delete in an effort of keeping my ALL mail folder from becoming overly burdened with unwanted emails.
Depends on whether your “All mail” folder matches what I’m describing in this article. If so, it’s a “search” folder that aggregates the contents of all the other folders. You should be able to right-click on the All Mail folder and click on “Customize Search Folder.” In that dialog you can choose what folders are included or not included. (You would normally not include Deleted Items in the All Mail search folder. If you delete something from All Mail, it should disappear and only be visible in Deleted Items.)
But otherwise I think you ran into the special characteristic of a Search Folder. It’s not a copy of the messages in your Inbox or other folders. It’s the same messages, displayed differently. All Mail brings several folders together so the messages in them can be viewed or searched together. If you delete something from All Mail, you’re deleting it – period.
That means All Mail will be constantly growing. That’s okay. It’s able to handle that without slowing down.
Good luck!
Thank you so much!!
Excellent advice, and explained very well. It was driving me crazy not to be able to search all mail folders. Thank you!