Dropbox is the essential free program to sync files among each of your computers and mobile devices. If you’re not a Dropbox user, you probably should be. Go read one of my articles about it, go to the Dropbox web site and watch some videos, and start using it.
Dropbox has a number of ways to share files and folders with anyone, whether or not they have their own Dropbox accounts. Let’s go through some of the possibilities.
- Sharing with the Public and Photos folders
- Sharing with other Dropbox users
- Sharing any file or folder in Dropbox
SHARING WITH THE PUBLIC AND PHOTOS FOLDERS
When you install Dropbox, two folders will appear automatically, “Public” and “Photos.” Anything in those folders will automatically be shared, able to be viewed by anyone who gets the URL that is automatically created for each file and folder that you put in those special folders. The URL is not obvious or easy to guess, so it is unlikely that anyone will stumble on your files accidentally! You can get the URL by right-clicking on a file or folder and clicking on Dropbox / Copy Public Link.
Nothing will appear to happen. Behind the scenes, the URL has been put on your clipboard. Start an email message or document and hit Paste. A link will appear that will lead straight to where the file or folder can be displayed or downloaded.
The Photos folder has a special design. If you send someone a link to a folder full of images in the Dropbox Photos folder, they will see an attractive gallery in their Internet browser; photos can be previewed, displayed in a slide show, or displayed full size. Click here to see a sample – one of the collections of wallpaper stored in my Dropbox Photos folder.
SHARING WITH OTHER DROPBOX USERS
When you share a folder with another Dropbox user, the folder and all of its contents are added to that person’s Dropbox folder on all their devices.
It starts the same way. Right-click on a folder in your Dropbox folder and click on Dropbox / Share This Folder.
You’ll be taken to a web page where you supply the email address of the person who will share the folder. Dropbox will send an email to that person with a link to accept the invitation. If the message goes to someone who doesn’t have a Dropbox account, they’ll be invited to install the software.
When the person at the other end accepts the invitation mailed by Dropbox, the shared folder will immediately appear in their Dropbox folder. Whatever is changed in that folder by either of you will immediately be reflected in all the linked copies of the shared folder.
Three tips:
- Give the folder a name that clearly reminds you that it’s shared! If you share with several people, you’ll forget quickly which one is which if it’s not obvious.
- The files in the folder will immediately be added to the other person’s Dropbox folder. Both of you have to have enough room in your Dropbox account for those files. Make sure you don’t put in so many files that you exceed that person’s Dropbox limits. Sharing a folder with 10Gb of files with someone who only has a free 2Gb Dropbox account will effectively disable that person’s account.
- The other person can add more people to the shared folder. You have no control over that.
SHARING ANY FILE OR FOLDER IN DROPBOX
Last summer, Dropbox changed its sharing model. It’s now possible to share any file or folder stored in Dropbox with anyone, any time.
Hover over the Dropbox icon in the lower right corner by the clock. The new sharing model was introduced in version 0.8. If you have version 0.7, upgrade to the current version (1.0.20) here.
Then right-click on any item in your Dropbox folder and click on Dropbox / Get Shareable Link.
[Added 03/22/11: If you do not see the option described here, apparently you have to “enable your account”. It’s a single click described on this page. It should happen if you click on this link.]
You’ll be taken to a web page that shows what will be shared. At the top is the shortened link that can be sent to anyone – click on the symbol by the URL to copy it to the clipboard. Buttons are provided to share the link on Twitter or Facebook with a single click.
A few tips:
- Outside of the Photos and Public folders, files are not shared until you create the shareable link. If you haven’t explicitly shared a file, it is not publicly accessible; there is not even the theoretical possibility that someone could stumble on it.
- Once a file or folder has been shared, anyone clicking on the link will be able to access the file or folder, but it’s virtually impossible for anyone to find the file any other way. It won’t be indexed and the URL is not able to be guessed.
- If you want to stop sharing a file, it’s easy to do from the Dropbox web site for your account. All the shared links are listed on the “Sharing” tab – look on the left for “Linked Items.”
- If you create a link to a photo, the image will be displayed when someone goes to the URL. If you create a link to an MP3 file, the file can be played from an embedded player in the web page by anyone that clicks the shared link. Dropbox does all kinds of things to create a nice experience for the person getting a shared link, based on what is shared – a group of folders, a collection of images, or anything else you have stored in Dropbox that you care to share.
This is powerful magic! It can become an easy way to share files that are too large to be email attachments, or an attractive way to share photos, or a collaborative tool for projects with people at different locations. The sharing features in Dropbox are as important as the file syncing for your own devices. Try it out!


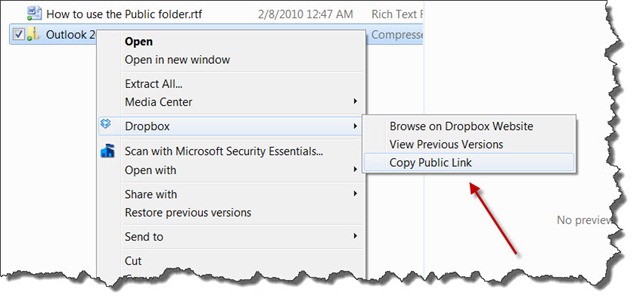
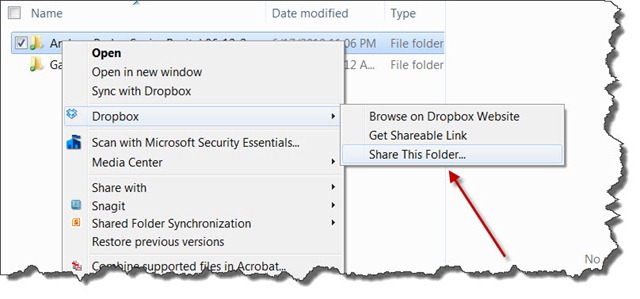
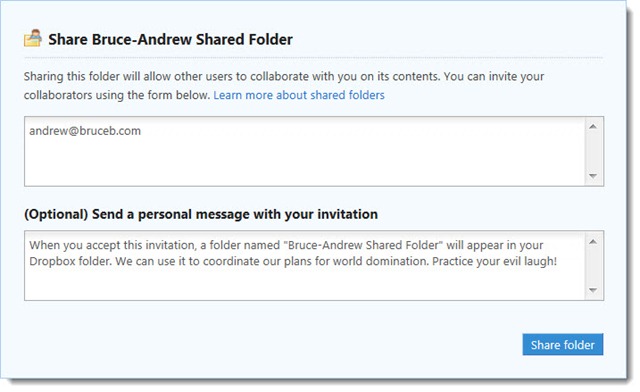
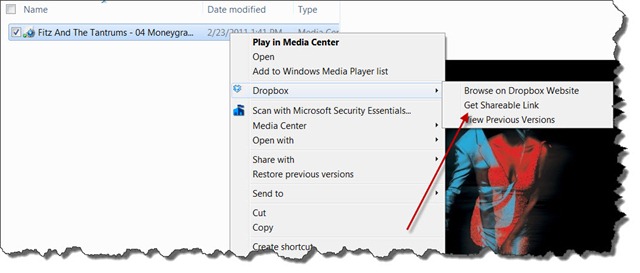
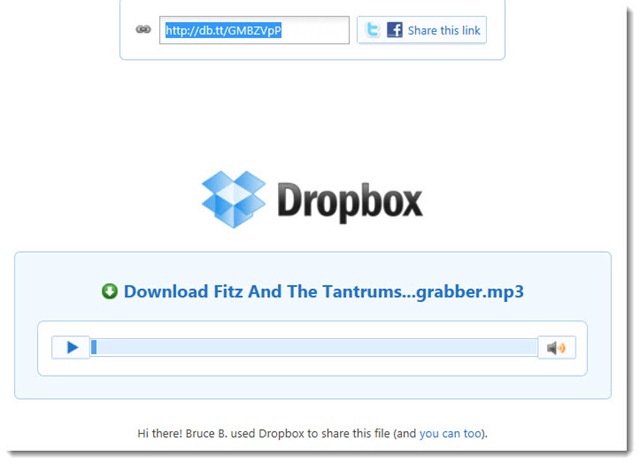
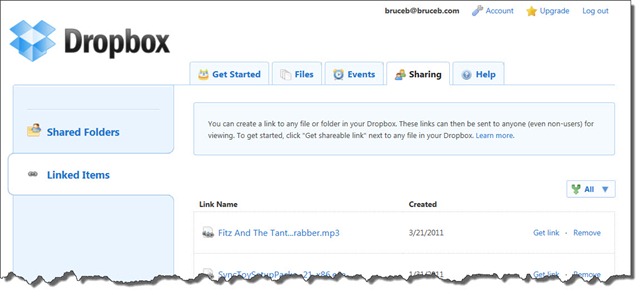
Everything is great, but the only thing I would add is to use this: http://www.winzip.com/win/en/features/file-sharing.html before actually uploading, that way you save on space since it is limited. Otherwise the article is great, and I love using Dropbox to save files, and share them as well!
I have plenty of space in my dropbox (more than 1 GB). Even then I am not able to accept an invitation to view a shared folder. It keeps saying ‘not enough space to accept invitation’ What is the problem? Thanks for the help.
Jaya
I’m not sure. Find out how much data is in the shared folder. If your files plus the shared folder would put you over 1Gb, then maybe that’s the problem. Good luck!