Previously:
Battle Of The Browser Updates
Comparing The New Internet Browsers, aka Microsoft And The LastPass Problem
Many people are building imposing lists of bookmarked web sites. Having access to that list from each of our computers is quickly moving from a convenience to a necessity.
The new browsers each take a crack at supplying a tool to sync your favorites from one computer to another. There is no shortage of third party apps to do the same chore, so these are by no means your only options. They do, however, provide another glimpse at the way the developers of each browser handled a simple task.
Google Chrome 10 demonstrates what happens when Google’s quest for simplicity goes well.
Turn on Sync in Chrome by pushing a button under Options / Personal Stuff and supplying the email address and password for your Google Account.
You’re done. An encrypted copy of your bookmarks, passwords and autofill entries, browser preferences, themes, and web apps is quietly sent online.
When you hit Sync on a second computer and log into the same account, all of that information is synced with the second computer. If you’ve already been using the second computer for a while, the system asks permission to merge the bookmarks and settings, and does its best not to create duplicates and to handle conflicts gracefully. Changes are synced almost immediately.
It is, roughly, exactly the way you would expect this to work.
Google’s instructions add an interesting warning.
Be careful if you share your browser with multiple people. If someone signs in to the sync feature with his or her Google Account on your computer, your settings on that computer will be added to the Google Account.
See how that works? You log into your computer, then hand it to someone who wants to steal things from you. That person syncs your settings in Chrome to their Google account – including your saved passwords. Don’t do that, okay? (It’s not an issue for LastPass users, who can and should turn off the feature in Chrome that memorizes passwords.)
Firefox 4 shows us how to implement the same thing very badly.
It’s easy to create a “Firefox Sync Account.” It’s just your email address and, yes, sigh, another password. That’s it! You’re set up to sync your bookmarks, browsing history, passwords saved by Firefox, and more.
Go to the second computer and hit the Firefox Sync button and log in with the same address and password and . . . what’s that you say? The “Sync Key”? Hmm. Here are the instructions:
“Part 2: How to connect your other computer to your Sync account”
[Enter your email address and password, then:]
“Enter your Sync Key and then click Next.
“Your Sync Key is a long series of characters that was created for you when you set up your Sync account. You can find it by following the instructions in Where can I find my Firefox Sync Key?”
The answer to the question, “Where can you find your Firefox Sync Key?” is: on the first computer. Okay, back to the first computer, back to the Sync settings.
That’s a 26-character alphanumeric string. You’ll be typing it into the second computer to turn on Firefox Sync. Seriously.
But there’s more.
If something goes sideways – your computer dies or you reformat the drive – you can always generate a new Sync Key if you somehow misplaced the original 26-character alphanumeric string. (Unforgivable. I keep mine in the nightstand by my bed, along with the Microsoft license codes.)
Guess what happens when you generate a new Sync Key on your rebuilt computer? Right! You immediately wipe out all the saved information online and nothing is synced to your new computer!
Wait – that’s not what you guessed?
It’s clumsy and ugly. I assume it works, but I’m not sure I’ll ever bother to find out.
Tomorrow: Syncing Bookmarks And Favorites With Internet Explorer 9 And XMarks


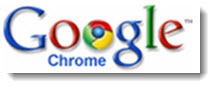

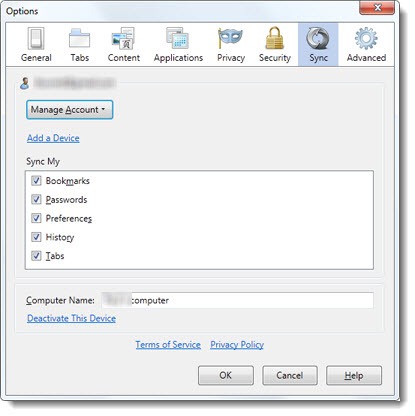
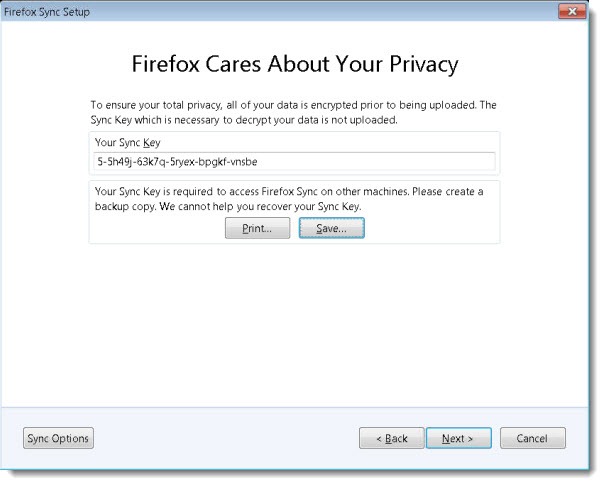
I’m looking for something that will securely save my sync data, because it is very frustrating when after a year or so I do the inevitable system rebuild and lose the sync key for Firefox. Granted, it is faster right out of the box, but it’s a pain only having a backup of my bookmarks to rebuild with. I use a lot of extensions, and it would seem they forgot to add a simple backup for those.
Just a button on the extensions page, where I could click and store the list, maybe the option to download all of them in one shot when I rebuild computers or uninstall/reinstall Firefox. I already back-up my bookmarks easily. Why not let me make a list of my history, or my extensions?
I understand the security measure of not allowing someone to be able to easily get to an encrypted sync which contains passwords.
I don’t mind that, it makes sense.
The silly part of it is, all people generally seem to want is to keep bookmarks, history, and extensions. Most of us keep good track of our passwords.
Why not have a Sync-Lite option?
Anyway, it’s past the point of being frustrated. I’ve lost all that data. Now I’m going to save the key on a file in a folder on a cloud drive and cross my fingers that doesn’t get hacked.
I have IE9 and Firefox7 on the same computer. I want to sync the bookmarks between these two browsers from time-to-time..but how? Ah well, back to Googling the answer. Wish me luck!
Allen in Chicago
Xmarks will do that, I think. The learning curve is pretty modest and I’ve had great luck with it – it’s worked flawlessly for me. YMMV. Good luck!
[…]Guess what happens when you generate a new Sync Key on your rebuilt computer? Right! You immediately wipe out all the saved information online and nothing is synced to your new computer!
Wait – that’s not what you guessed?
It’s clumsy and ugly. I assume it works, but I’m not sure I’ll ever bother to find out.[…]
No it’s exactly the way I expect this. Mozilla descips very well that this key is the key to encrypt and decrypt the data stored with the sync service. So it’s just normal that a new key destroys all the data or causes an error because you can’t encryt data with the wrong key! Thats how encryption and privatcy should work!