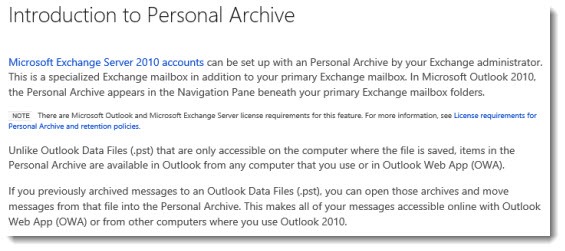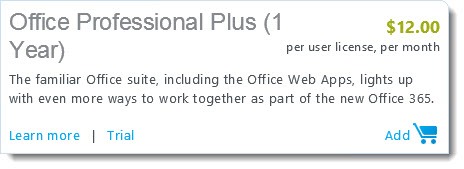Previously: Outlook Archives: AutoArchiving And Archive.PST Files
In this article: information about Office 365 personal archives; the detail that might keep you from setting up that archive; quick thoughts about buying licenses for Office as a subscription; and notes for Office 365 administrators about setting up personal archives.
Get some coffee and dive in!
Office 365 Personal Archives
Office 365 subscribers are given 25Gb of storage space for each Exchange mailbox. A portion of the space can be used for a separate archive mailbox stored online, with messages moved automatically into the archive from the primary mailbox. The “personal archive” can be viewed and searched in Outlook or online in Outlook Web App. More space can be purchased if a user has more than 25Gb of stored messages in the combined primary mailbox and personal archive.
Microsoft foresaw the need for centralized archive storage and built archiving deeply into Exchange 2010. There is no charge to add a personal archive to an Office 365 mailbox and setup is easy for small businesses.
The online archive addresses all of the problems associated with growing mailboxes and archives stored in .PST files. Archives are stored in a single location instead of winding up scattered on different computers. The archives are searchable by users and and accessible by administrators.
The effect on Outlook can be dramatic. Outlook is almost always set up with a cached copy of the entire primary mailbox stored in an .OST file on your local hard drive. If your mailbox is 10Gb, Outlook is working with a 10Gb file on your computer. Behind the scenes, when you change something, Outlook stores it in the .OST file, then syncs that change with the online mailbox very efficiently. That’s why you can open Outlook and work with your mail when you’re offline – your computer has a copy of the entire mailbox.
That’s also what slows things down as your mailbox gets larger. Your computer is straining to manipulate a 10Gb file – really a database that likely has tens of thousands of items in it. Even the fastest computer can be slowed down by a big mailbox.
When messages are moved to the archive, the size of the primary mailbox shrinks and your computer can deal with it more efficiently. Setting up Outlook is faster because less has to be downloaded to fill up that .OST file on a new computer or after a problem. It works because the archive is not copied to your computer. It’s only accessible when Outlook is online, or through Outlook Web App.
Office 365 archives are exactly the right solution for anyone with a busy mailbox!
Except for the detail that stopped me dead in my tracks when I went to set up an archive mailbox the first time.
The Detail That Might Stop You From Using An Office 365 Personal Archive
Microsoft’s description of Personal Archives says: “Items in the Personal Archive are available in Outlook from any computer that you use . . . This makes all of your messages accessible online with Outlook Web App or from other computers where you use Outlook 2010.”
Not quite.
The archive folders can only be viewed in the version of Outlook included with Office Professional Plus 2010. The archives will not appear in Outlook if you are running Office Home and Business 2010 or Office Professional 2010.
Look closely at the screen shot above and you will see that it has literal small print. “Note: There are Microsoft Outlook and Microsoft Exchange Server license requirements for this feature.” The link is to this page, which says that personal archives are “not supported” in the versions of Office used most often in small businesses.
To be clear: if you are an Office 365 subscriber, you can turn on an archive and move your messages into it, regardless of your Outlook version. You can view and search that archive online in Outlook Web App.
- If you have Office Professional Plus 2010 on your computer, Outlook will display the archive mailbox right below your primary mailbox in the left column.
- If you have Office Home and Business 2010 on your computer, nothing will be displayed in that space in the left column. Outlook will ignore the archive.
Small businesses get computers individually from OEMs like Dell, and almost always purchase the license for Office Home and Business 2010 from the OEM because it’s cheap enough and easier than buying it separately. (Plus Dell frequently includes a bundled license for Adobe Acrobat X Standard at a nice price.)
This is the first time I’ve ever been aware of a difference between the versions of Outlook included in different Office suites.
When you look at forum threads like this, you’ll see other people struggling to understand this limitation and venting their frustration when they figure it out. That’s how I felt last night.
There are more details about what works and what doesn’t in this article.
This is a hard problem! You don’t have the right version of Outlook to view your archive. It makes the archive much less appealing,at least until you buy your next computer.
Buying Office In Small Businesses
We are going to change the way we buy Microsoft Office. This will be less of an issue going forward.
Office 365 subscribers can purchase a license for Office Professional Plus 2010 for $12/month. The license can be used on up to 5 devices. (Yours, not your co-workers.)
The subscription includes upgrades to newer versions of Office. Twelve bucks a month and you get Office 2010 now, and Office 2013 next spring. Some of you might want to do that now, to take advantage of the archive, but it’s frustrating when you’ve already paid for an otherwise perfectly good copy of Office.
Microsoft is going to push subscriptions to Office aggressively when Office 2013 is released. The archive glitch makes me realize that the time has already come for Office 365 subscribers to stop buying Office licenses from Dell when we buy new computers.
Administrator Notes: Setting Up A Personal Archive In Office 365
Like all Exchange management, all steps can be done in Powershell but it’s not required. These are the steps for an Office 365 administrator to set up an archive mailbox for a single user:
- Identify or create a retention tag (e.g., archive messages automatically after two years, applied to entire mailbox)
- Exchange Management / Mail Control / Retention Tags
- Create a retention policy to apply the retention tag
- Exchange Management / Mail Control / Retention Policies
- Enable the archive for a user.
- Exchange Management / Users / (user name) / Details / Mailbox Features / Archive / Enable
- Apply the retention policy to the user
- Exchange Management / Users / (user name) / Details / Mailbox Settings / Retention Policy dropdown
Here’s a more detailed walkthrough of the basics. As you might guess, there are many, many more details for hybrid setups, for additional policies and tags, for scheduled deletions in addition to archiving, and oh so much more.
The policy will be applied at an arbitrary time once a week. If there’s a reason to run it immediately – to clear out an overstuffed Inbox, say – go into Powershell and manually run Start-ManagedFolderAssistant –Identity <mailbox> cmdlet to force Managed Folder Assistant to process the mailbox.