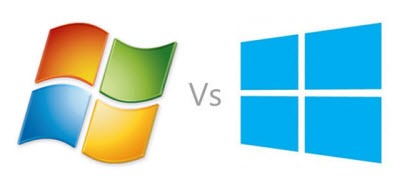
Windows 8 is exactly like Windows 7!
Many of you will experience Windows 8 for the first time on a desktop computer or notebook. This article is for you.
With some very simple customizing, you will initially spend 99% of your time working on a desktop that has been intentionally designed to look like a Windows 7 desktop. You’ll need to know where a few things have been moved – there are some changes that make it work better on a touchscreen but aren’t intuitive with a keyboard and mouse until you get used to them. Other than that, you’ll go back to work.
If you replace a Windows 7 desktop computer with a Windows 8 desktop computer and you do not have any other Windows 8 device, you will initially be a bit confused and you will not discover any big, important new features. The confusion will pass quickly and your work will go on as before.
The equation changes if you get a second Windows 8 device. A second computer, a tablet, a phone – then some real advantages kick in as your life starts to follow you around to whatever device you’re using. More about that later.
For the moment, imagine that you’re sitting down at an office computer. When Windows 8 starts up and displays its Start Screen, you will click on the tile that says “Desktop.” You’ll see a desktop with a taskbar along the bottom lined with icons for your most-used programs. You’ll see the date and time in the right-hand corner, next to icons for the network connection, volume, and battery.
Here are four screenshots from my Thinkpad X1 Carbon. This is the environment where I have spent virtually all of my time since installing Windows 8.
This is the Windows 8 desktop on my notebook.
(The unfamiliar wireless icon and battery icon in the lower right are Lenovo utilities, not part of Windows 8.)
This is Word and Excel side by side on the Windows 8 desktop.
This is the Windows 8 Control Panel.
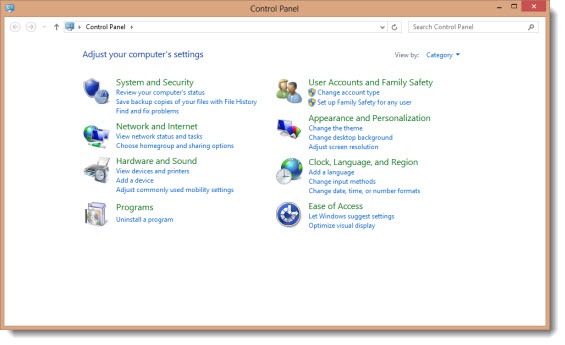
This is the Network and Sharing Center in Windows 8.
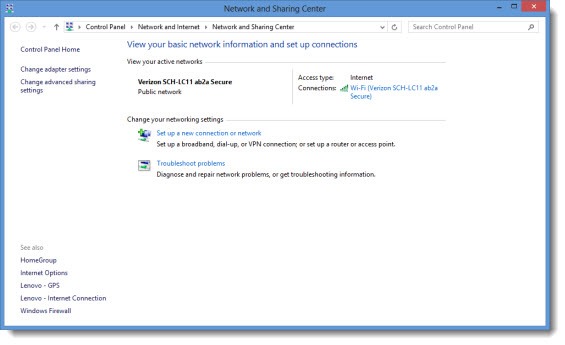
This is the Power Options screen in Windows 8.
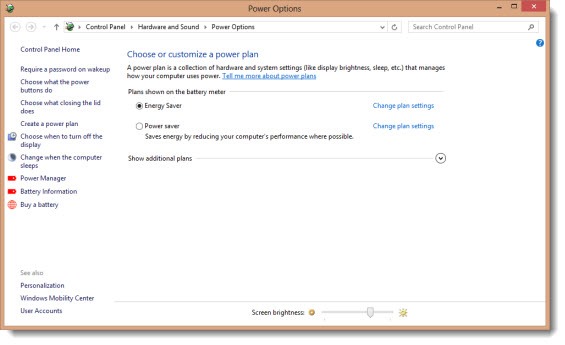
Obviously those are all virtually identical to the familiar screens in Windows 7. That’s the point. The programs you use will be pinned to the taskbar and you’ll run them by clicking on the icon on the taskbar, just like you do now. If you want to put shortcuts or documents on the desktop, you can, just like with Windows 7.
The big change that causes all the hubbub is that there is no Start button in the lower left. There will be endless controversy about that. (The tech world has been squabbling about it for months. It already feels endless.)
There are two consequences of the missing Start button.
(1) To start a program that isn’t on the taskbar, you have to go to the Start Screen. You can do that by putting your mouse cursor in the lower left corner (where the button used to be) and clicking.
Or, you can hit the Windows key on your keyboard to the left of the spacebar. If you’ve ever used an iPad, you know that the button at the bottom takes you back to the home screen. The Windows key does the same thing for Windows 8.
Once you’re on the Start screen, as I’ll show you later, it’s extremely easy to find a program and start it. If it’s a desktop program, you’ll immediately be back at your desktop.
(2) You have to learn where the command is to shut the computer down or restart it. It’s not obvious. There’s a bar that comes from the right when you move your cursor to the bottom right corner, or hit Windows key + C. Power commands are under “Settings.”
That’s just about it for the missing Start button. It will be confusing at first. Devastating? Only if you’re easily devastated. As you read about the “controversial” decision to remove the Start button, keep in mind that in reality you almost never use the Start button.
There are several ways to customize Windows 8 to keep you on the desktop and minimize disruption from some of the new full-screen apps that are better suited to tablets. I’ll tell you those as we go ahead. You’ll be seeing criticism and hearing frustration from people who run into rough edges that can be avoided.
There’s one simple tip that I’ll be repeating frequently.
If you are using Windows 8 on a desktop computer or notebook without a touchscreen and you want to spend most of your time on the familiar desktop with the taskbar, find the “Desktop” tile on the Start Screen and drag it to the top left position.
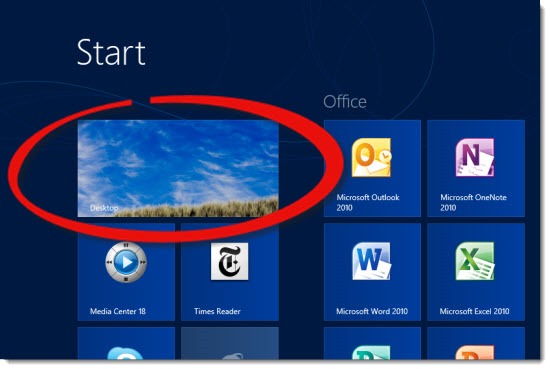
The top left tile is the default tile. When you’re on the Start Screen and you hit Enter, you’ll go immediately to the Desktop.
See how that works? The minute that Windows 8 starts and you see the Start Screen, hit Enter. Bang! You’ve bypassed the Start Screen and you’re at your desktop. If you’re in a full-screen Windows 8 app and want to go back to work, hit the Windows key to go to the Start Screen, then hit Enter. Bang! Back to work.
A little customizing, a few things to learn, it’s true. The result will be that you will spend 99% of your time on a desktop computer or notebook on the Windows 8 desktop, working in an environment that is almost identical to Windows 7.
It’s one of the reasons that you should not be afraid to buy a Windows 8 computer when the time comes – but also why you may find no reason to upgrade your Windows 7 computer right away.
See? Windows 8 is exactly like Windows 7. Simple, right?
Previously:
The Road To Windows 8
Windows 8: The Shift To Mobile Devices
Windows 8: The View From 36,000 Feet
Next: Windows 8 Is Completely Different From Windows 7

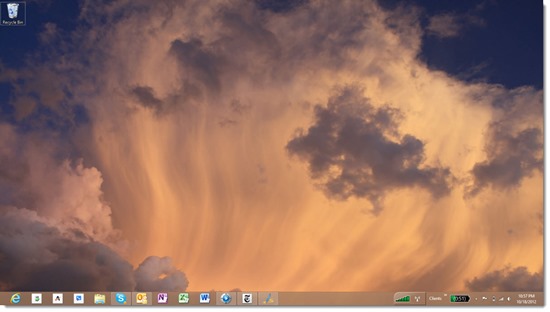
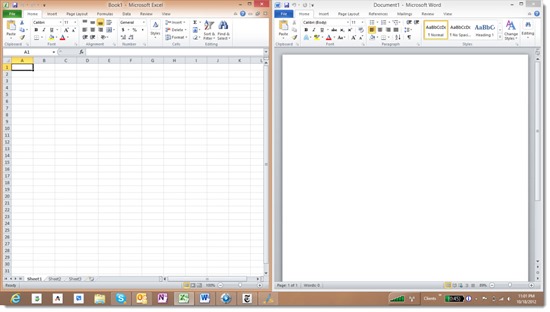
Trackbacks/Pingbacks