Windows 8 is a mobile OS that includes a rich desktop environment as one – and only one – of its features.
Windows 8 is NOT an updated version of Windows 7 that happens to include some mobile apps.
When the Windows 8 Start Screen appears, the desktop is one tile. As I described in the last article, some of you will spend all of your time in that one tile. The taskbar is there. All of your familiar programs are there. There is wallpaper in the background. File Explorer will show your documents and pictures.
All of the other tiles on the Start Screen lead to new Windows 8 apps – programs that run full-screen with simple interfaces designed to be touched.
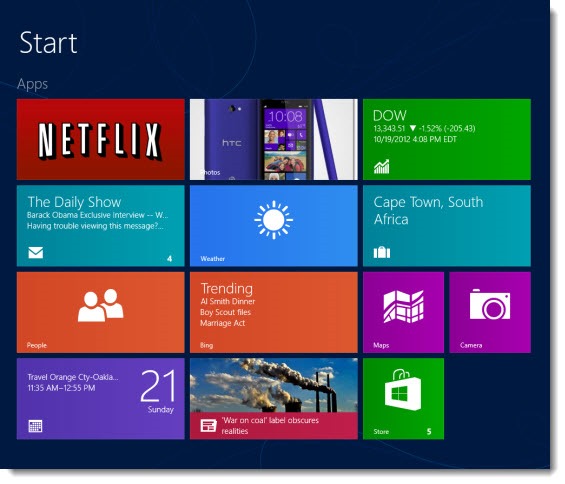
Whether you are on a tablet, a notebook or a desktop computer, most of Windows 8 is a new environment built around a completely different aesthetic and programming language than anything you are familiar with.
Let’s agree on a vocabulary word. I’ll use the words “programs” or “applications” to refer to the Windows programs you know, the ones that run on Windows 7 and on the Windows 8 desktop. As time goes on you’ll also see them called “legacy programs.” Quicken, Quickbooks, Adobe Acrobat, Photoshop, iTunes – these are programs.
The other tiles on the Windows 8 Start Screen lead to new full-screen, touch-enabled Windows 8 “apps.” Apps are different than programs. Apps typically don’t have menus and ribbons visible across the top. Options only appear with a gesture or a right mouse click. Interacting with them frequently involves the charms bar, which slides out from the right side of the screen for searches and sharing.
A Windows RT tablet, like the first Microsoft Surface that will go on sale in a few days, cannot run legacy programs at all. Windows RT is a tablet operating system like the version of iOS that runs on iPads and it only runs the full-screen apps. (Microsoft Office programs – Word, Excel, Powerpoint and OneNote – are special cases on a Windows RT device, exceptions to the general rule.) There is a desktop on a Windows RT tablet but you cannot install anything except apps available in the Microsoft Store. Software companies will have to write new versions of their programs as Windows 8 apps or you will not be able to use them on a Windows RT tablet.
An Intel-based notebook or desktop computer with Windows 8 runs both the legacy programs and the new apps side by side. Some of the confusion for new Windows 8 users will be caused by two different things that do the same task – one a legacy program, the other a new app. You’ll be able to choose which one you use and some simple customizing will keep you in the one that you prefer but it will help if you simply understand why they are both there.
The easiest example is Internet Explorer, which appears in two quite different versions in Windows 8. The desktop version of Internet Explorer looks exactly like Internet Explorer in Windows 7. Here’s my Windows 8 desktop running the familiar version of Internet Explorer. You can see tabs across the top for open windows, toolbars for Adobe Acrobat and LastPass, a row of Favorites across the top, and the star in the upper right for the longer Favorites list. The taskbar across the bottom provides access to other desktop programs.
Compare that to the other version of Internet Explorer that ships with Windows 8, a full-screen app designed for touchscreens. This is the Bruceb Favorites page in the Windows 8 IE app.
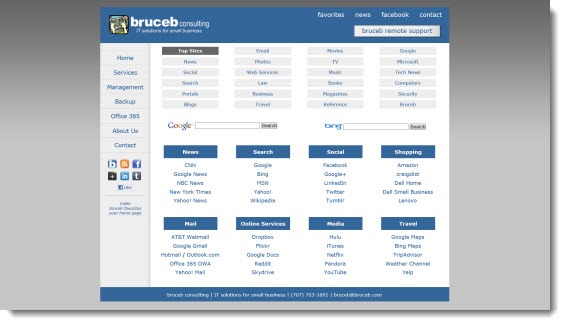
I haven’t cut anything out of that picture. That’s the full screen. No taskbar. No tabs. No favorites. No toolbars. Nothing to distract from the web page, not even a bar showing the page address.
When you right-click anywhere on the screen in the Internet Explorer app (similar to tapping a touchscreen), more choices appear – a visual display at the top showing the open tabs, and a bar at the bottom for typing in another URL.
There are still no toolbars – the IE app does not accept any plugins. Favorites appear when you start to type in the address bar at the bottom but with much less functionality for anyone with a long list.
In general, the IE app offers a simpler experience with more emphasis on the web pages themselves and less on the tools for working with web pages. That might be fine on a Windows RT tablet, where the IE app will be the only choice, but my first impression is that it’s not very useful for serious work.
When you first start working with Windows 8, you will sometimes start the legacy Internet Explorer program, sometimes the new Internet Explorer app. Clicking on links might launch one or the other unpredictably. It’s one of the things that will cause frustration for new users. As with many other issues, a few simple changes in the settings for Internet Explorer will immediately eliminate that confusion (details later), but you can expect to be disoriented until those are put into place.
Another example: if you are an Outlook user you will run Outlook on the Windows 8 desktop, just as you do now. Most of you will find that you can also access exactly the same information in the full-screen apps for Mail, People, and Calendar. The apps are simple and do not have anything like the range of choices that Outlook offers, but that also might make them a good choice when the only thing you want to do is look up a phone number or scan new messages.
The new apps are visually striking. Over time, you will begin to use them on your desktop computer. I’ll use the Netflix app to watch Breaking Bad on my computer, for example. It’s the same result as going to the Netflix web page on the desktop but it looks better in the app. As time goes on and I get more familiar with working with apps, I expect to spend more time in the apps and less on the desktop.
The takeaway: Windows 8 has a desktop that will be familiar to Windows 7 users, but for better or worse, there are new apps at the heart of Windows 8 that make it something quite different, especially on a tablet or notebook with a touchscreen.
Previously:
The Road To Windows 8
Windows 8: The Shift To Mobile Devices
Windows 8: The View From 36,000 Feet
Windows 8 Is Exactly Like Windows 7!
Windows 8 Is Completely Different From Windows 7!
Next: Everybody Hates Windows 8 (Or So They Say)

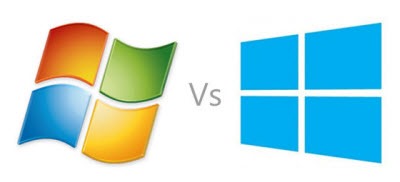
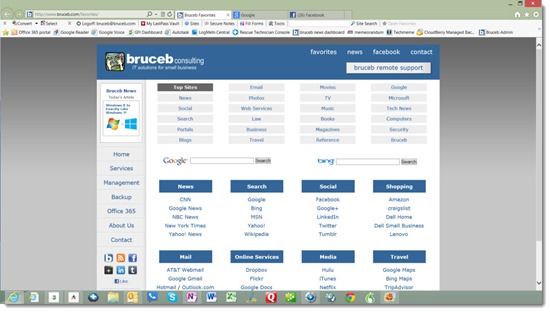
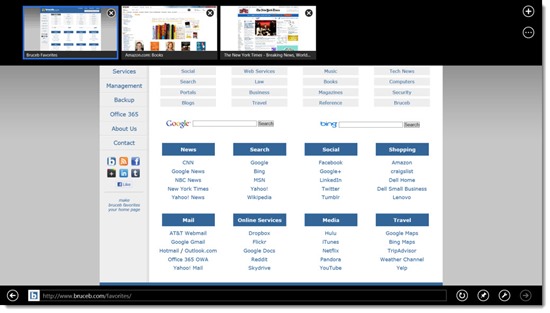
Trackbacks/Pingbacks