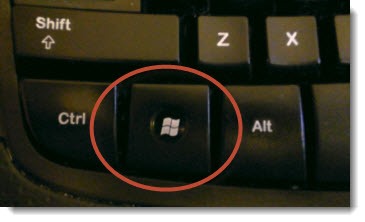
When you sit down at your first Windows 8 computer, you will be disoriented. Important controls are hidden, toolbars appear and disappear in ways that are unintuitive, and the Start button is missing from the desktop.
The learning curve is not steep! In fact, a Windows 7 user can be completely comfortable at a Windows 8 computer after learning only five things.
- How to get to the Start screen
- How to open the Charms bar
- How to search
- How to display toolbars in full-screen apps
- How to display the power menu on the Desktop
Hit the Windows key to return to the Start screen
Your keyboard has a Windows key between Ctrl and Alt in the lower left. It’s always been there, you’ve just never noticed it. If you tap it in Windows 7, it brings up the Start menu.
In Windows 8, tapping the Windows key takes you to the Start screen, no matter where you are. That’s particularly important if you are using a full-screen app with no X in the upper right corner: don’t close the app, just hit the Windows key.
If you move the Desktop tile to the upper left corner of the Start screen, as I suggest in this tip, then you can always get to the desktop by hitting the Windows key, then hitting Enter.
Although you’re not used to doing this on a computer, the idea is familiar – this is similar to the key under the screen on an iPad or smartphone that returns you to the home screen.
There are many ways to switch from one app to another, of course. You can hit Alt-Tab, which works just as in previous versions of Windows, or you can hit Windows-Tab, which brings the new Windows 8 Switch List sliding out from the left. Personally, though, I’ve gotten in the habit of hitting the Windows key and moving around through the Start screen, or hitting Enter to go back to the desktop.
Hit Windows key + C to display the Charms bar
Microsoft uses the slightly precious term “Charms” to describe the five icons that slide out from the right edge of the screen. Each of them provides access to something important, even on the desktop, and you will want to spend some time learning each one.
The hard part is getting the Charms bar to display reliably on a desktop computer. On a tablet or touchscreen, swipe in from the right – perfectly natural. The mouse gesture, though, requires moving the pointer to the lower right corner and waiting a beat for the bar to shimmer into existence, then moving the cursor onto one of the icons without letting it slide off the bar so it disappears. It’s particularly touchy on dual monitors.
So learn the keyboard shortcut: Windows key + C displays the Charms bar. It also pops up the time and date, in case you want a quick check while you’re in the middle of something else.
Microsoft has a description of the Charms on this page. “Share” and “Devices” are mostly used with full-screen apps, not traditional Windows desktop programs.
“Settings” is the important one, because that’s where you go to shut down or restart your computer. It also provides access to wireless network settings on a laptop. If you’re in a full-screen app, that’s where the settings and preferences for that app are controlled. If you’re on the desktop, you can get to Control Panel (although I’ll show you an easier way below).
There are dozens of keyboard shortcuts in Windows 8, including some that go directly to items on the Charms bar – Windows key + F opens the Search charm to search files, and Windows key + I goes straight to the Settings charm, for example. I have a tiny brain so I’ve only learned one of them, Windows key + C, which provides access to everything on the Charms bar.
Start typing on the Start screen to search
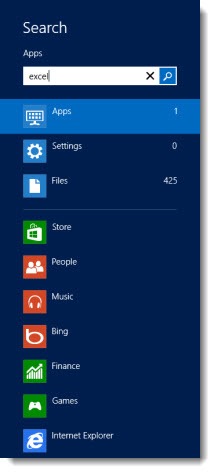
When the Start screen appears, start to type. You’ll instantly get results of a search done on everything on your computer. No need to display the Charms bar or click anything – just type!
If you’re looking for a program, don’t search through the tiles, just start to type the name of the program. The results that appear first are from the list of programs and apps on the computer.
If you’re looking for something in Control Panel, go to the Start screen and start to type what you’re looking for, then click on Settings on the right to search all Control Panel items.
All of your files are indexed. If you’re looking for a file, go to the Start screen and type something that will be in the file, then click on Files on the right. (Power searchers will still prefer to do searches from Windows Explorer, where you can search with the same power you have in Windows 7.)
When you’re in the Search charm, there is a list of apps following Apps, Settings and Files (see the picture above). After you’ve typed something, you can click on any of them to search in that app for what you typed. Click on Internet Explorer to do a web search for what you typed. Click on Store to search the Microsoft Store for an app that matches what you typed. Click on Finance to do a search through business news articles for what you typed.
You can always do a search in an app by bringing up the Charms bar and clicking the Search charm, but the fastest way to search for a file, a Control Panel item, or an app is to go to the Start screen and just start to type.
Right-click to display toolbars in full-screen apps
On a Windows 8 tablet, swiping from the top of the screen displays toolbars for full-screen apps. In the picture of Internet Explorer above, for example, the thumbnails of open tabs at the top and the address bar at the bottom are normally out of sight until a swipe brings them into view.
When I first sat down at a Windows 8 computer, I swiped the mouse up and down and wiggled it and rotated the wheel and nothing would make the stupid toolbars appear in any of the apps.
Right-click once anywhere on the screen. All the controls appear.
It was kind of embarrassing when I figured it out but that’s one of the big problems in 2012, isn’t it? Lots of things are easy once somebody shows you how to do them.
Right-click in the lower left corner of the desktop to display the Power Menu
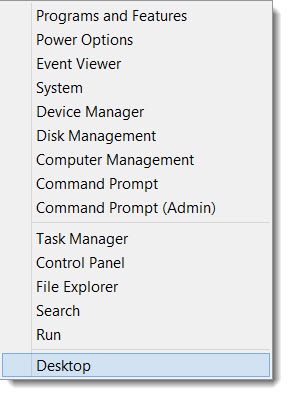
Power users and administrators have one more tool at their disposal – a hidden Power Menu that provides easy access to almost all of the important Windows tools needed for support and maintenance.
When you mash your mouse cursor firmly into the lower left corner, a little graphic of the Start screen appears. If you’re on the desktop or in an app, a left click takes you to the Start screen.
A right click in the lower left corner of the screen makes the Power Menu appear, shown above. Old friends like Event Viewer, Device Manager, Computer Management, Command Prompt, Run, all gathered together together for your geeky delight.
And that’s it! If you can learn those five new things, you’re going to be comfortable with Windows 8 in short order. Don’t be afraid to get Windows 8 on your next computer!


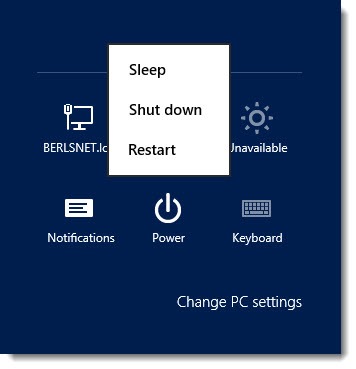
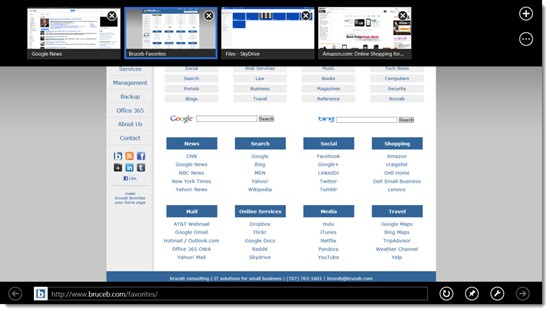
Thank you Bruce. This was very informative. I think I do have Windows 8 at home and just didn’t realize it because everything you described is exactly like my home computer. Talk about having a tiny brain. I wish I would have read this about 6 months ago.
Excellent with the right amount of humor it is like someone is talking to me. Dig it.